Docker
学习资源
官方文档
docker的镜像仓库 docker hub
docker所有文档 docker doc:
- docker 的命令行文档 Command-line reference
- docker 的dockerfile文件文档 Dockerfile reference
- docker数据的管理文档 docker storage
- docker网络文档 docker network
- docker compose文档 docker compose
第三方中文文档
在线平台
play-with-docker:是由Docker公司赞助,免费提供在线的Docker操作平台,非常适合新手学习Docker使用
Docker简介
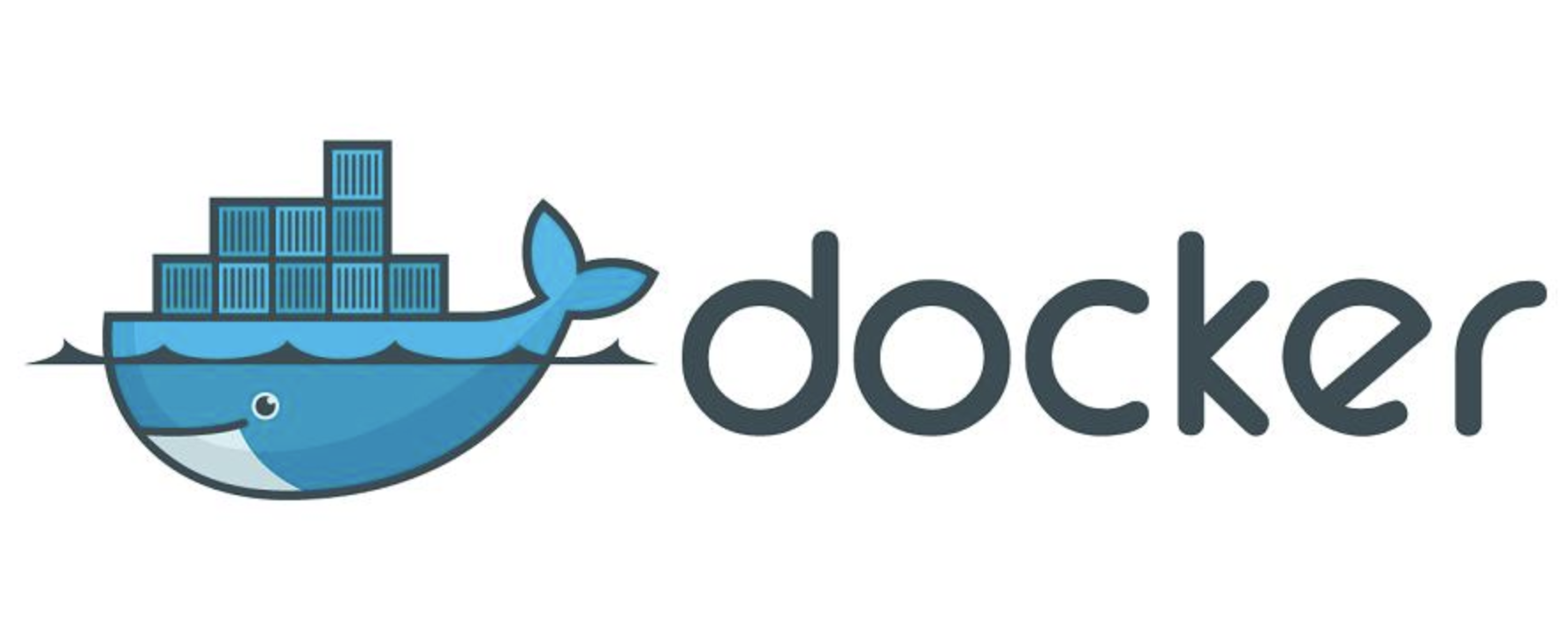
Docker 是一个应用打包、分发、部署的工具,也可以把它理解为一个轻量的虚拟机,它只虚拟你软件需要的运行环境,多余的一点都不要,而普通虚拟机则是一个完整而庞大的系统,包含各种可能并不需要的软件
- 打包:就是把你软件运行所需的依赖、第三方库、软件打包到一起,变成一个安装包
- 分发:你可以把你打包好的“安装包”上传到一个镜像仓库,其他人可以非常方便的获取和安装
- 部署:拿着“安装包”就可以一个命令运行起来你的应用,自动模拟出一摸一样的运行环境,不管是在 Windows/Mac/Linux
Docker版本:
社区版 docker-ce
由社区维护和提供技术支持,为免费版本,适合个人开发人员和小团队使用。本文章以下内容使用的社区版本
企业版 docker-EE
收费版本,由售后团队和技术团队提供技术支持,专为企业开发和 IT 团队而设计,相比 Docker-CE,增加一些额外功能,更重要的是提供了更安全的保障
安装配置Docker
步骤分为两个部分
安装到机器
配置镜像源
Docker的默认官方远程仓库是hub.docker.com,由于网络原因,下载一个Docker官方镜像可能会需要很长的时间,甚至下载失败,所以我们需要配置镜像源。配置镜像源后,下载官方仓库(hub.docker.com)里的镜像时,才能更快的下载
镜像加速器 镜像加速器地址 Docker 中国官方镜像 https://registry.docker-cn.com DaoCloud 镜像站 http://f1361db2.m.daocloud.io Azure 中国镜像 https://dockerhub.azk8s.cn 科大镜像站 https://docker.mirrors.ustc.edu.cn 阿里云 https://<your_code>.mirror.aliyuncs.com 【具体参见 云服务器使用Docker部分】七牛云 https://reg-mirror.qiniu.com 网易云 https://hub-mirror.c.163.com 腾讯云 https://mirror.ccs.tencentyun.com
注意:
在Win/Mac上可以安装桌面版Docker,提供可视化界面,操作更为简单
在Linux系统上安装则需要使用命令
Mac
安装
安装到Mac
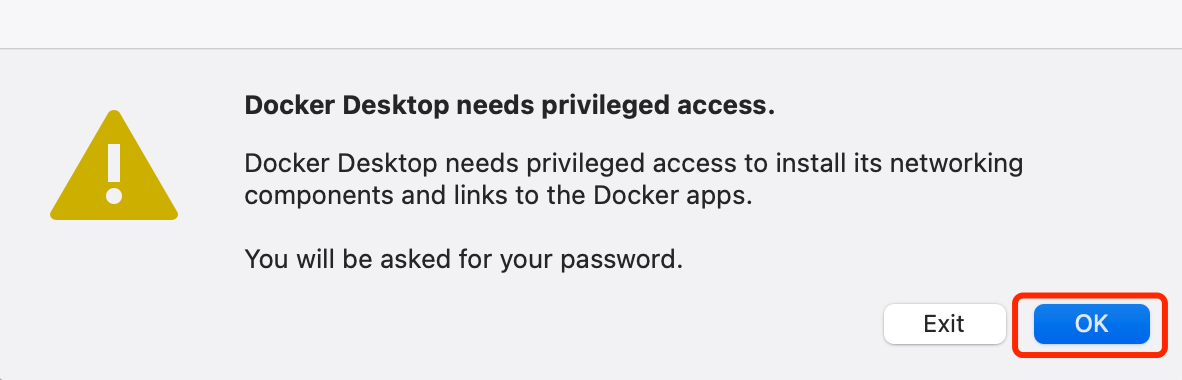
输入密码,接受协议
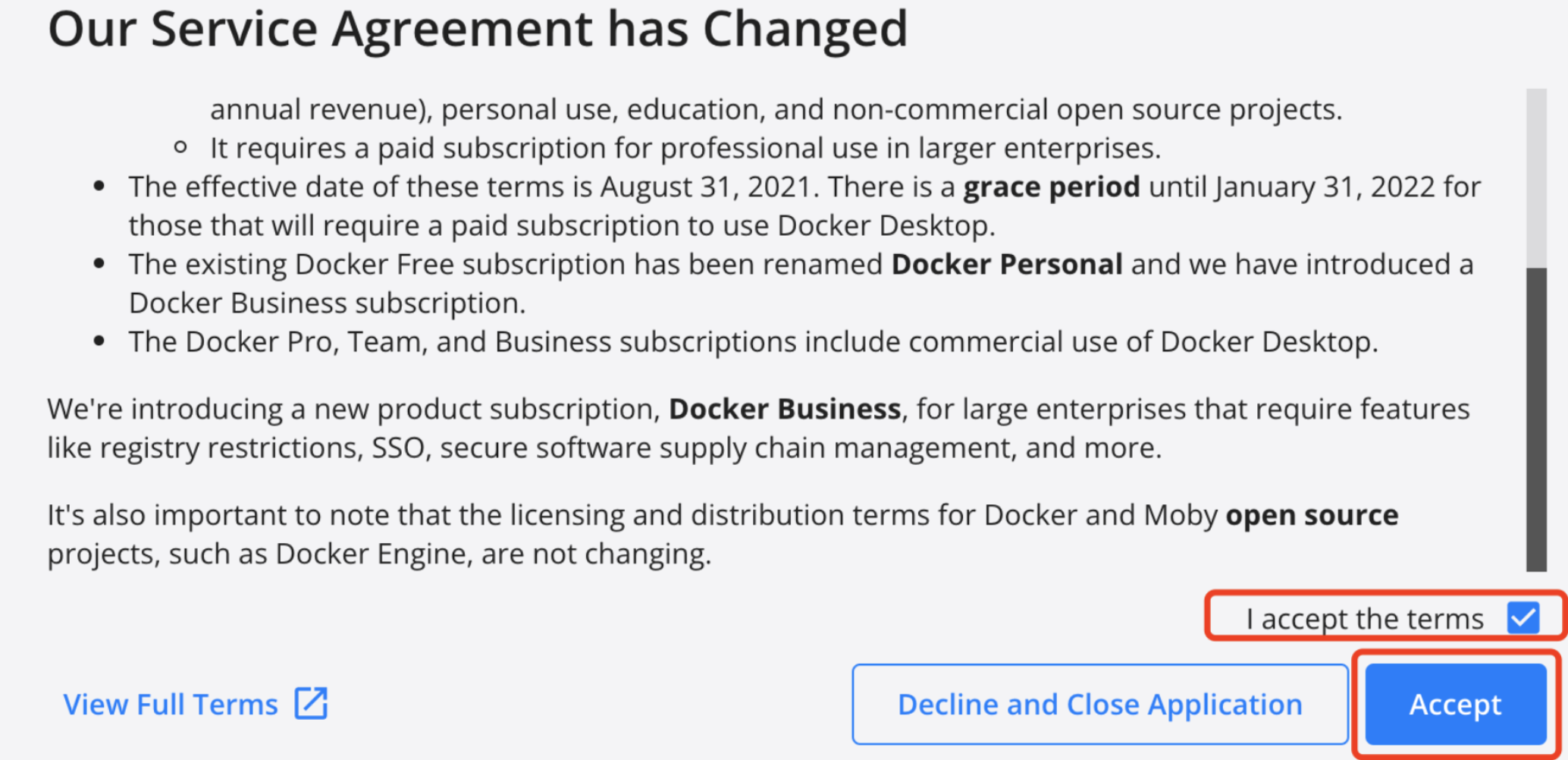
安装成功,Docker桌面版主界面

配置镜像源

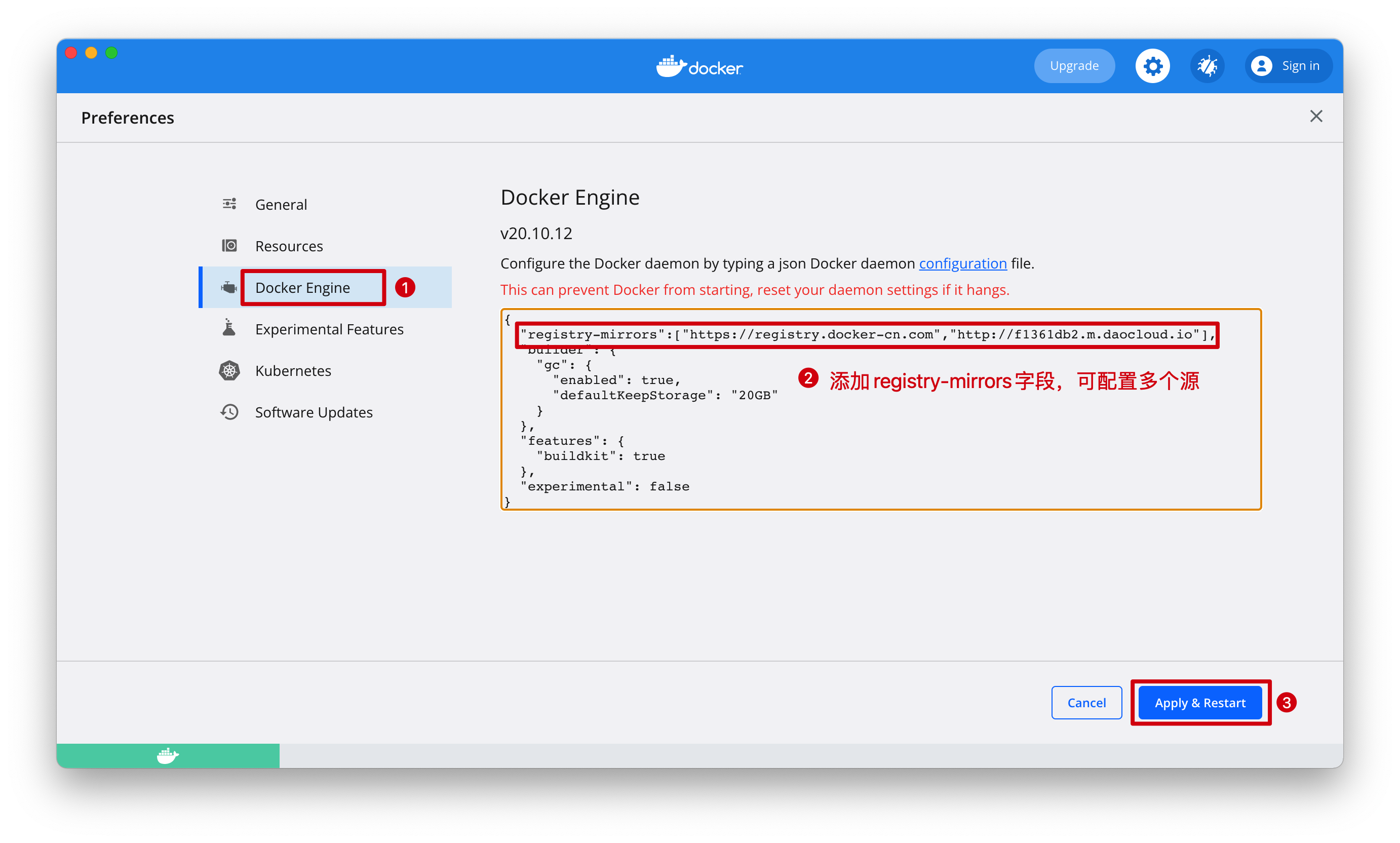
Linux
推荐一种方式
方式一
下载脚本,自动安装Docker
curl -fsSL https://get.docker.com | bash -s docker --mirror Aliyun方式二
使用yum下载
yum install docker-ce docker-ce-cli containerd.iodocker-ce:Docker守护进程,负责所有的容器管理工作,在 Linux 上依赖另外两个完成工作
docker-ce-cli :用于控制Docker守护进程的 CLI 工具(可以通过CLI工具控制远程 Docker 守护进程)
containerd.io : 守护进程与操作系统之间的接口层,本质上将Docker与操作系统分离
containerd 可用作 Linux 和 Windows 的守护程序。 它管理其主机系统的完整容器生命周期,从图像传输和存储到容器执行和监督,再到低级存储到网络附件等等
启动docker守护进程
systemctl start docker查看docker进程状态
systemctl start docker卸载docker
yum remove docker-ce #卸载
rm -rf /var/lib/docker #删除镜像、容器、配置文件等内容Docker镜像
镜像类似于软件的安装包
容器中运行着某一个镜像,容器之间彼此独立互不影响
shell# 新建容器,其中运行指定镜像 docker run [OPTIONS] IMAGE [COMMAND] [ARG...]
官方镜像仓库
docker hub是官方提供的镜像仓库,直接在docker hub 官网搜索想要安装在docker中的软件,根据搜索结果的指示进行安装

以安装redis为例子,进入该镜像的描述页,有详细的使用方法

查找镜像
在Docker hub中查找
docker search redis
# 字段含义
# NAME: 镜像仓库源的名称
# DESCRIPTION: 镜像的描述
# stars: 点赞数
# OFFICIAL: 是否 docker 官方发布
# AUTOMATED: 自动构建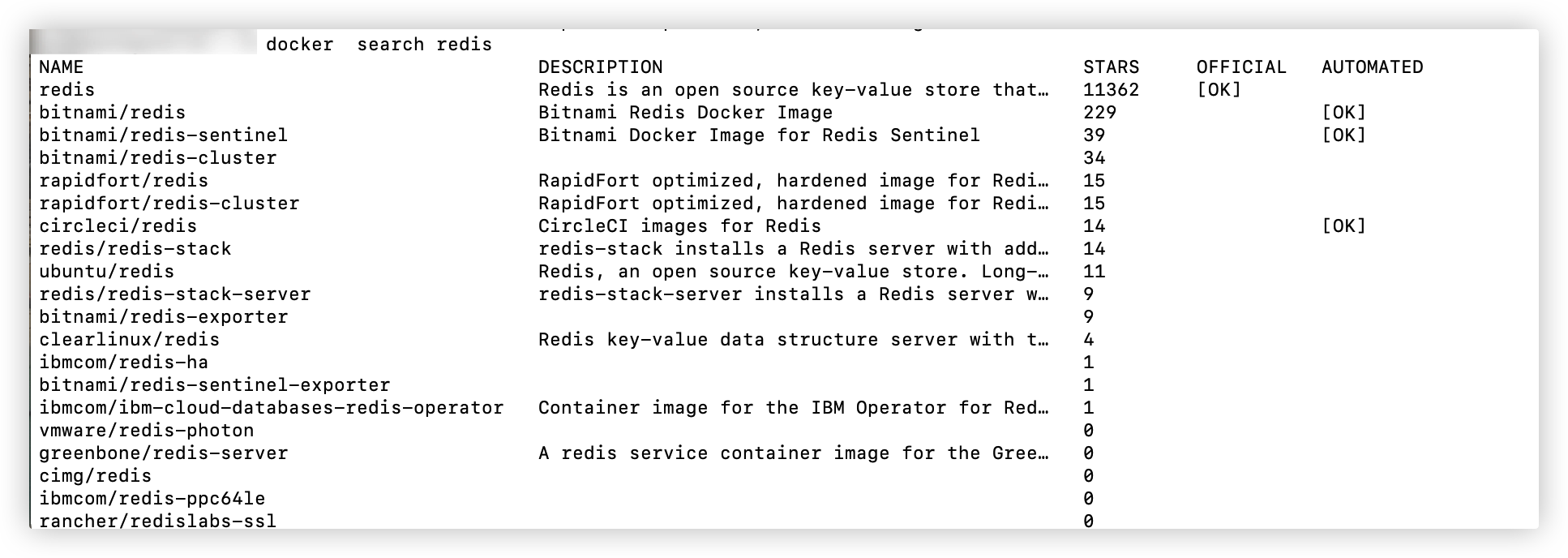
下载镜像
docker pull redis
# 不指定镜像的版本号,默认下载latest,即最新版本
查看本地已下载镜像列表
docker images
删除本地镜像
docker rmi redis构建镜像
当 docker 镜像仓库中下载的镜像不能满足需求时,可以通过以下两种方式构建自己的镜像
- 使用 Dockerfile 指令来创建一个新的镜像(docker build 是把 镜像/源码——>镜像)
- 把容器打包为镜像(docker commit 是把 容器——>镜像)
Dockerfile构建镜像
这里使用一个简单地Gin框架项目,来构建镜像
初始化项目
go mod init DockerBuild新建文件main.go
package main
import (
"github.com/gin-gonic/gin"
"net/http"
)
func main() {
r := gin.Default()
r.GET("/", func(c *gin.Context) {
c.JSON(http.StatusOK, gin.H{
"msg": "ok",
})
})
r.Run(":8888")
}dockerfile
FROM golang
# 为镜像设置必要的环境变量(Go编译时需要)
ENV CGO_ENABLED=0 \
GOOS=linux \
GOARCH=amd64
# 容器内,移动到`/build`内
WORKDIR /build
# 将本地文件 复制 到容器内(第一个点是执行docker build命令所在的目录,第二个点是容器内的路径,即在/build目录下)
COPY . .
# 将代码编译成二进制可执行文件(文件名为app),这个点是容器内的/build目录下
RUN go build -o app .
# 声明服务端口
EXPOSE 8888
# 启动容器时运行的命令(点是容器内路径/build目录,即运行/build/app文件)
CMD ["./app"]在项目目录下执行构建镜像命令
docker build -t higo:v1 .注意: . 是指上下文路径,指定当前目录为上下文路径,docker build 命令会将该目录下的全部内容交给 Docker 引擎来构建镜像
所以,上下文路径下不要放无用的文件,因为会一起打包发送给 docker 引擎,如果文件过多会造成过程缓慢。
如果确实上下文目录下有些文件,不需要打包给docker,可以在上下文目录下添加忽略文件.dockerignore
从容器中构建镜像
把一个正在运行的容器,构建为一个新的镜像【注意:容器必须是运行状态】
docker commit [容器名/容器id][新的镜像名:版本号]发布到官方镜像仓库
在docker的镜像仓库 docker hub ,注册用户(注册时填写 用户名+邮箱+密码,国外的东东都喜欢在命令行中使用这个用户名作为用户标识,所以记住啊)
创建一个镜像仓库
官方仓库远程镜像仓库的地址:用户名/镜像仓库名

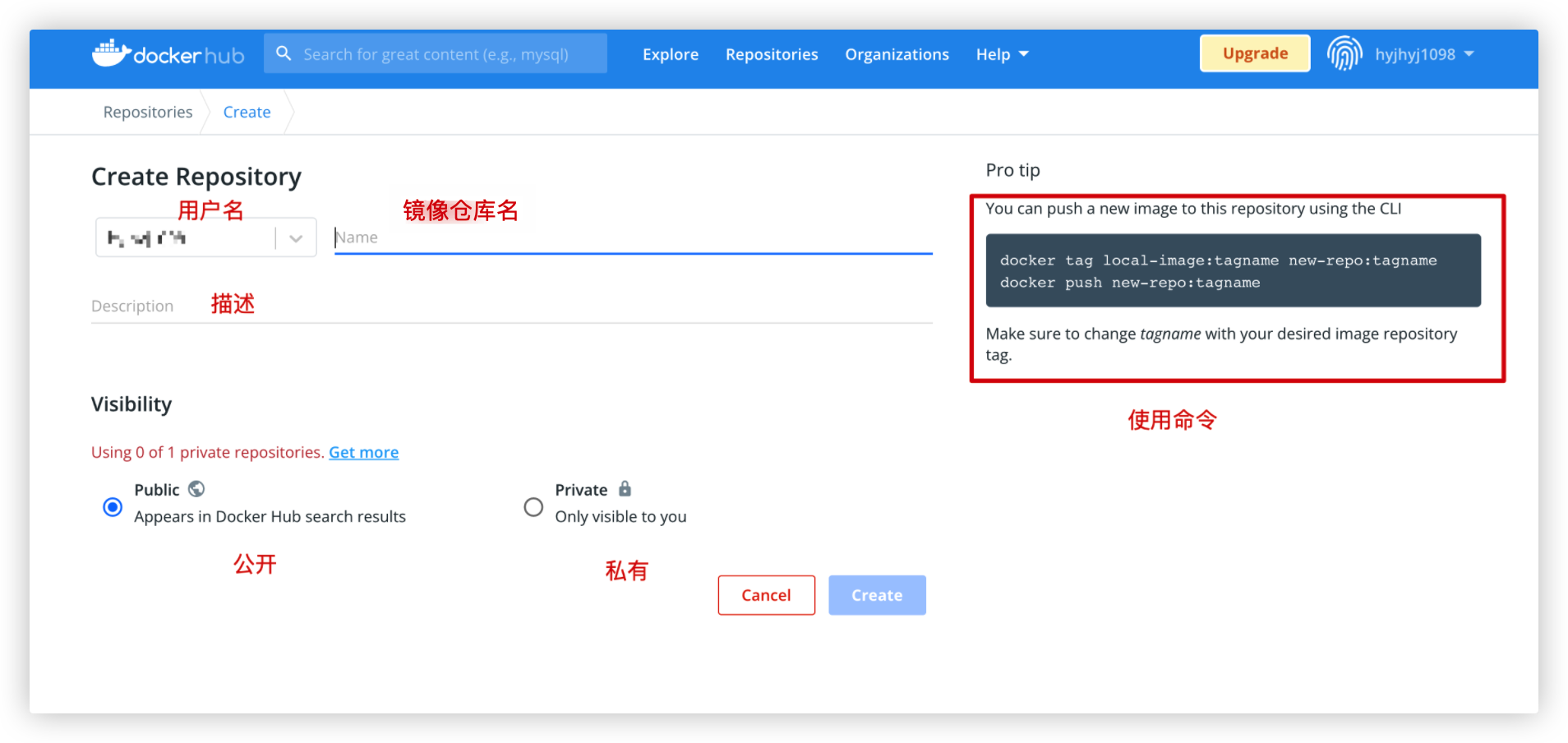
本地登录到官方仓库
shelldocker login -u 用户名 # 之后要求输入密码给待发布的镜像打标记(给镜像起个新名字+版本号,打标记会在本地重新生成以tag命名的新镜像)
shelldocker tag local-image:tag remote-repo:tag # username是用户名 # local-image:tag 是本地待发布的镜像的名字和版本号 # remote-repo:tag 是发布到远程后的名字和版本号注意:远程镜像仓库的地址,官方远程仓库地址一般为:用户名/镜像仓库名
例如,我的远程仓库地址:hyjhyj1098/test,其中hyjhyj1098是用户名,test是仓库名,所以我的标记为
shelldocker tag test:v1 hyjhyj1098/test:v1可以看到
Images选项卡下多了一个hyjhyj1098/test的镜像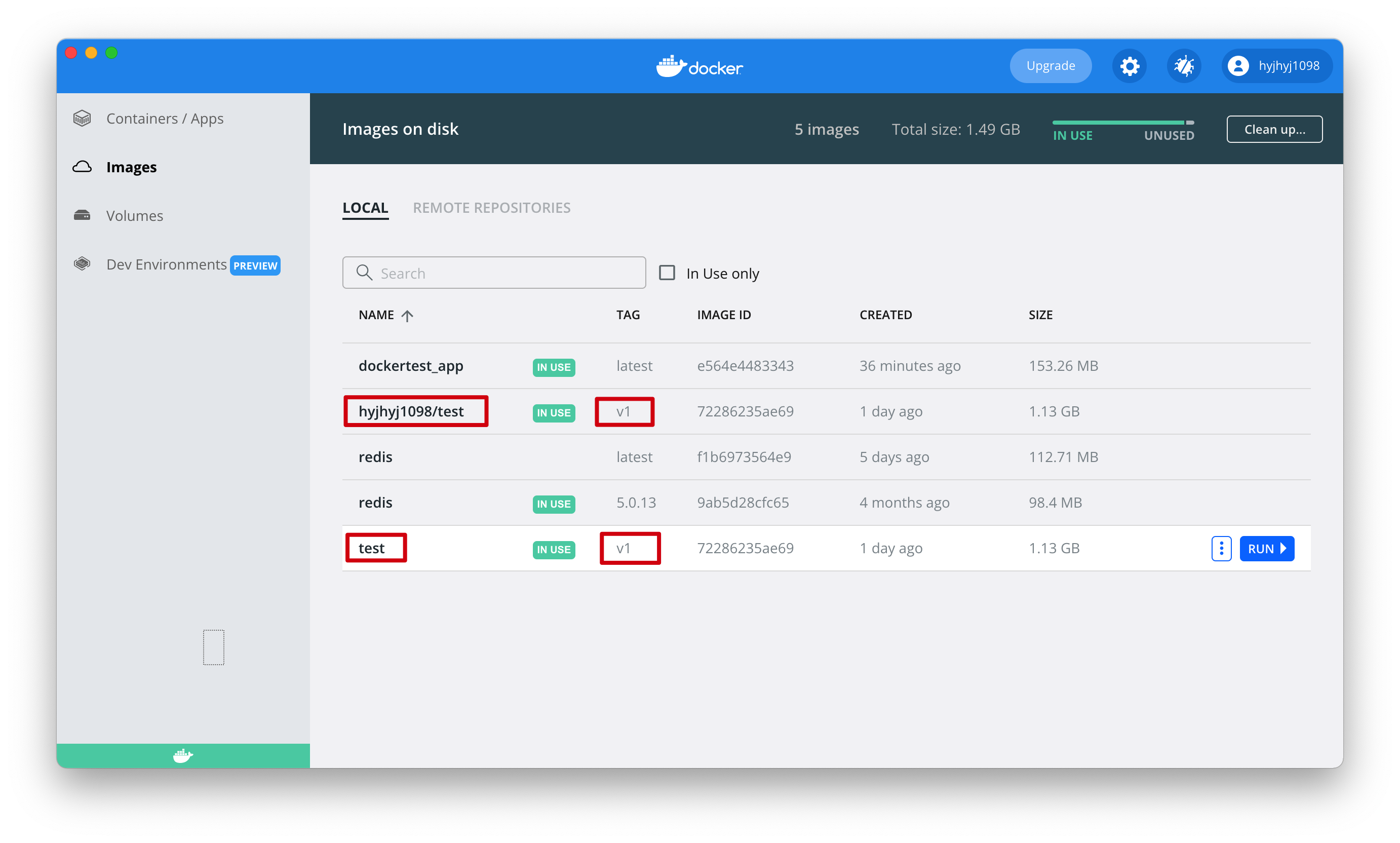
推送到远程仓库
shelldocker push remote-repo:tag可以在网站看到上传的镜像

发布/拉取私有镜像仓库
上面一直使用的镜像仓库都是官方的,实际上企业一般使用内部的私有镜像仓库(类似于企业一般使用gitlab搭建的内部仓库,而不是github)
两者的基本流程是一样的
创建阿里云镜像仓库(如果有条件可以搭建私有仓库)
访问阿里云容器镜像服务(https://cr.console.aliyun.com/),在实例列表里有两个选项,分别是个人实例和企业实例,目前个人实例免费,按照流程创建命名空间(一个命名空间下,可以放多个镜像仓库)即可
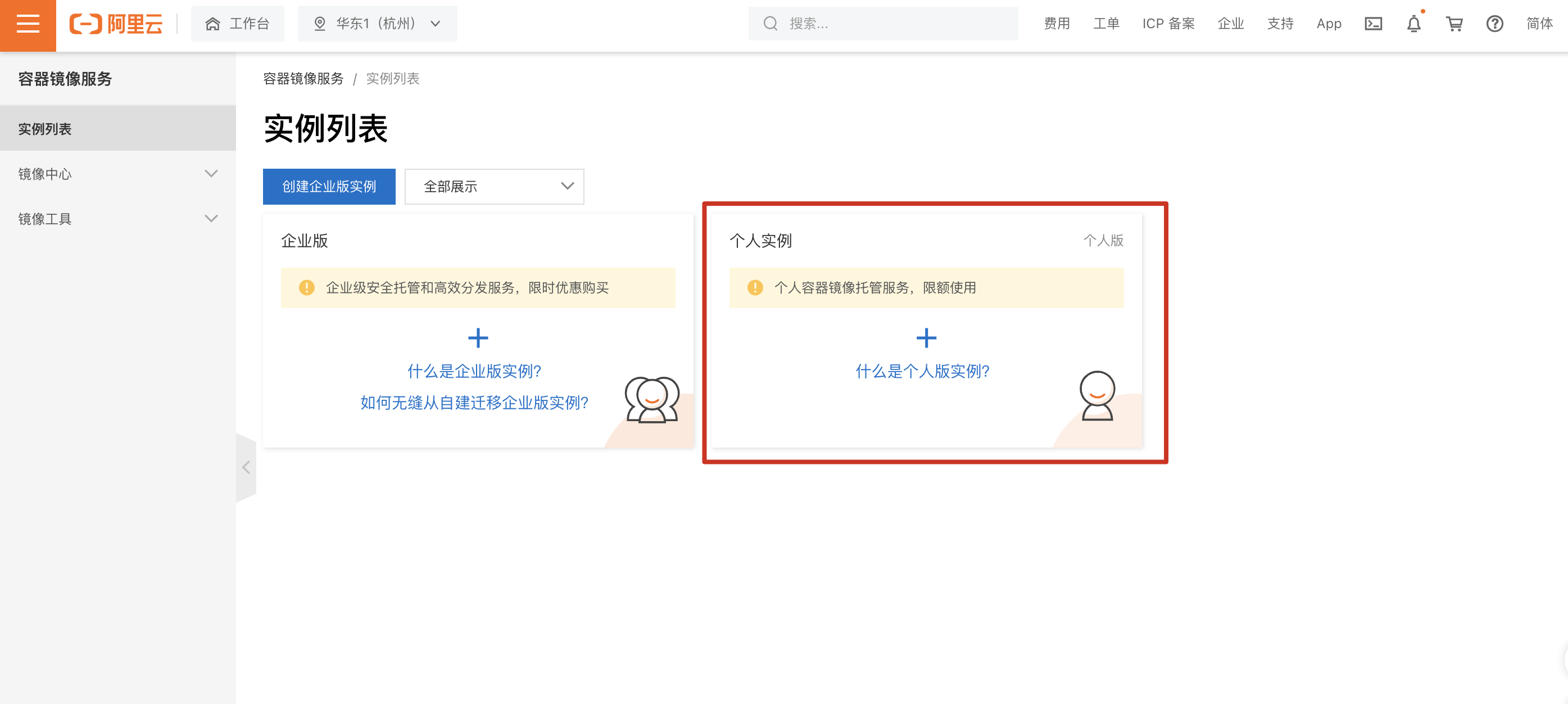
本地登录到阿里私有镜像仓库
shelldocker login <镜像服务地址> #我这里的<镜像服务地址>是:registry.cn-hangzhou.aliyuncs.com #然后按照提示,输入用户名和密码
给待发布的镜像打标记
shelldocker tag local-image:tag new-repo:tag # local-image:tag 是本地待发布的镜像的名字和版本号 # new-repo:tag 是发布到远程后的名字和版本号 ,这里是:registry.cn-hangzhou.aliyuncs.com/hyj_aliyun/test1:[镜像版本号]推送到阿里私有镜像仓
shelldocker push tag #上一步打的tag是:registry.cn-hangzhou.aliyuncs.com/hyj_aliyun/test1:[镜像版本号]拉取私有镜像
shelldocker pull registry.cn-hangzhou.aliyuncs.com/hyj_aliyun/test1:[镜像版本号]将私有镜像库的内容部署到云服务器中
安装Docker等操作,详见上一章
云服务器使用Dockershellsudo su - #切换为root用户 systemctl status docker #通过systemctl命令查看docker是否在运行,看看到返回结果中有没有running,有就是在运行 docker pull <tag> #下载镜像 docker images # 查看下载的镜像,查看是否下载成功 docker run -d --name hello-world-container -p 8080:80 <镜像名:版本号> #运行下载的镜像访问
text<云服务器公网IP>:8080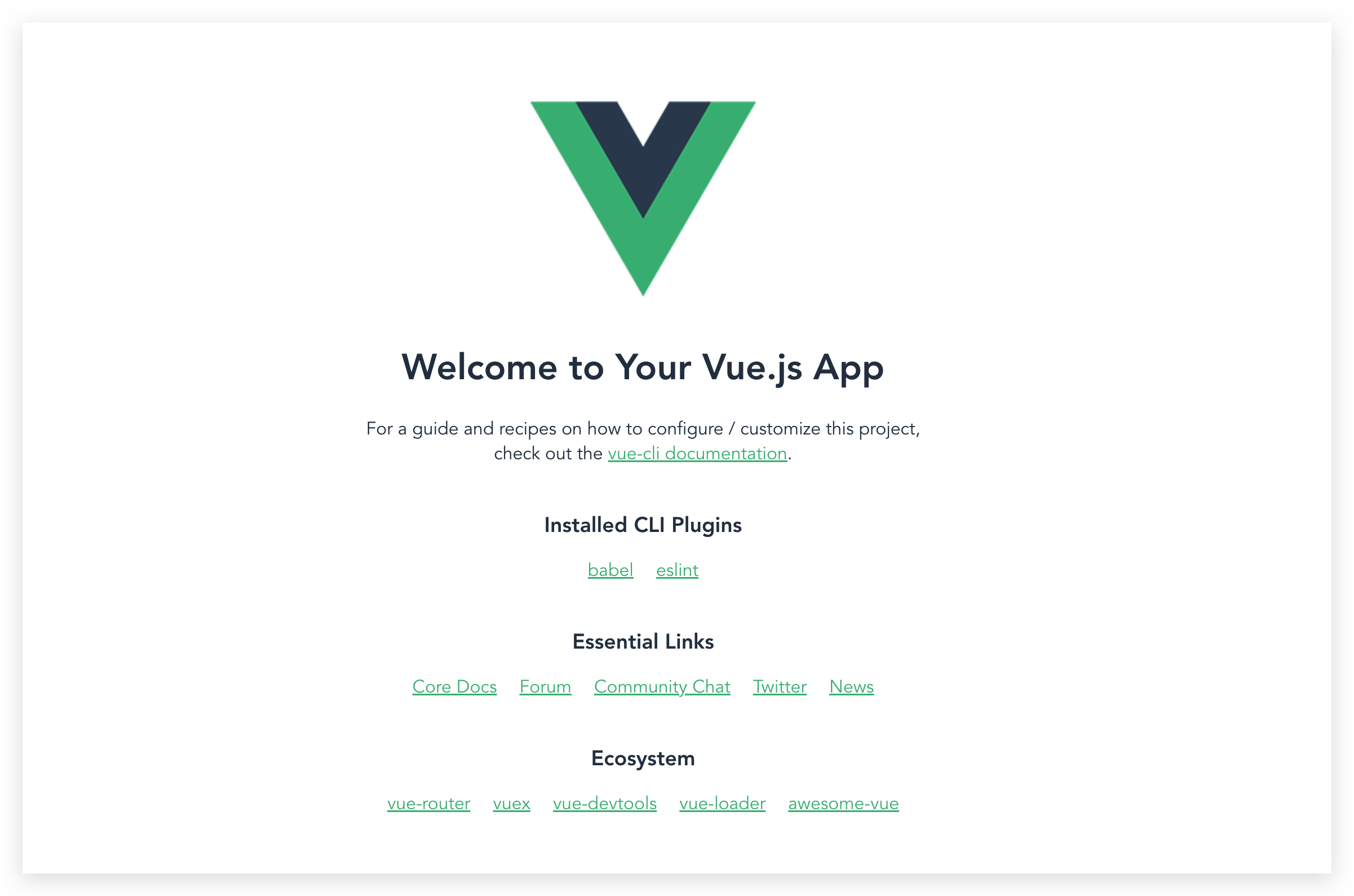
注意:如果访问不到,检查下,是否开启防火墙对应端口,是否云服务器安全策略组的入站安全规则是否添加了端口
Dockerfile详解
Dockerfile文件类似于说明书,定义了构建目标镜像所需的每一个步骤。编写好Dockerfile后,调用构建镜像的命令(docker build)
docker build -t 镜像名:版本号Docker 引擎会逐一按顺序解析 Dockerfile 中的指令,并根据它们的含义执行对应的操作
Dockerfile指令
FROM
Dockerfile的第一个指令一定是FROM,该指令指定基础镜像。之后的所有操作都是在该镜像运行的运行的容器中进dockerfileFROM <image>[:tag] #如果没有指定tag(镜像的版本号) ,默认使用最高版本Label
给镜像添加键值对数据
dockerfileLABEL <key1>=<value1>[ <key2>=<value2>[ <key3>=<value3>]]也可以写多个
LABELdockerfile# 如果`value`值中包含空格,需要替换为`\空格 `。如果指令没有写完想要换行写,加`\`即可 LABEL multi.label1="value1" multi.label2="value2-1\ value2-2" other="value3" LABEL multi.label1="value1" \ multi.label2="value2" \ other="value3"以下命令查看
shelldocker image inspect --format='' <镜像名/id>注意:父镜像的标签会被继承,但是如果有子镜像有相同的标签,会覆盖父镜像
ENV
创建环境变量,后续的Dockerfile指令可以通过$key使用前面设置的环境变量【如果value中需要有空格,需要使用
\空格转译】shellENV <key1>=<value1> <key2>=<value2> #或者 ENV <key><value> #单个键值对,可省略等于号WORKDIR
设置docker容器内部的工作路径(可以理解成,容器内通过cd命令移动到了该路径)。不设置,默认为容器的根目录
dockerfileWORKDIR /app/data #容器内当前路径是/app/data可以在其中使用ENV定义的变量
dockerfileWORKDIR $path/data #ENV path=/my ,最终就是/my/dataCOPY与ADD
将宿主机的文件复制到容器
只有COPY和ADD两个指令的参数路径包含宿主机路径(第一个参数),其他所有指令只能操作容器内部,例如
WORKDIR只能设置容器内部的路径,RUN执行shell命令也只是在容器内部执行该命令dockerfileCOPY <src> <dest> #将本地src路径下的文件,复制到容器的dest路径下 ADD <src> <dest> #和COPY功能类似,不过src可以是网络文件下载链接或者是压缩文件,ADD会去下载和解压相应文件,然后放到容器的dest路径下注意
第一个参数
<src>是:宿主机路径<src>必须是相对路径,是相对于Dockerfile文件所在的路径(不是执行docker build的路径),所以.表示宿主机的Dockerfile文件所在的目录指定
<src>地址时,如果使用通配符,遵循Go语言的 filepath.Match 规则如果
<src>是目录,则复制目录下的全部内容,但是目录本身没有被复制,只是它里面的内容第二个参数
<dest>是:容器内路径如果使用相对路径,就是以WORKDIR为当前目录(未指定WORKDIR,则默认为容器根目录),所以
.代表的是WORKDIR设置的路径。也可以是容器内的绝对路径例如:是相对路径
shellCOPY test.txt ./data #将“test.txt”添加到<WORKDIR>/data/下是绝对路径
shellCOPY test.txt /app/data/ #将“test.txt”复制到容器的/app/data/下
RUN
在Docker容器内执行的命令。注意不是在宿主机执行,常用来在COPY将代码源文件从宿主机复制到Docker容器后,使用RUN安装依赖、编译源码
有两种书写形式:
dockerfile# shell格式 RUN <命令行命令> # exec 格式(双引号) RUN ["可执行文件", "参数1", "参数2"] # 例如:RUN ./test.php dev offline 等价于 RUN ["./test.php", "dev", "offline"]注意:RUN命令可以有多个,但是,指令每执行一次都会在 docker 上新建一层(Layer)。所以过多无意义的层,会造成镜像膨胀过大。例如:
dockerfileFROM centos RUN install RUN cd /app RUN mkdir logs以上执行会创建 3 层镜像。但是,以 && 符号连接命令,只会创建 1 层镜像,即以下格式:
dockerfileFROM centos RUN npm install && cd /app && mkdir logs注意:
\表示连接下一行的内容,有些时候将多个命令连接起来会是的RUN指令很长,为了有更好的可读性,一般会分为多行,用\分隔表示下一行与本行是同一行shellFROM centos RUN npm install \ && cd /app \ && mkdir logsCMD
CMD 指令是容器启动后执行的shell命令,一般用作程序的入口。CMD 指令指定的程序可被 docker run 命令行参数中指定要运行的程序所覆盖
虽然 RUN 指令也可以执行shell命令,但是CMD指令是容器启动后才执行
两种格式:
dockerfileCMD ["<可执行文件或命令>","<param1>","<param2>",...] CMD ["<param1>","<param2>",...] # 该写法是为 ENTRYPOINT 指令指定的程序提供默认参数推荐使用第二种格式,执行过程比较明确。第一种格式实际上在运行的过程中也会自动转换成第二种格式运行,并且默认可执行文件是
*.sh文件注意:如果 Dockerfile 中如果存在多个 CMD 指令,仅最后⌘ 指令生效。所以如果存在多条指令可以将命令写入shell脚本,使用CMD执行脚本
docker run如何覆盖CMD指令?
只需要在run命令后,加上其他命令,下面的例子是加了
echo 1,这样Dockerfile中指定的CMD就不会执行,而是执行echo 11shelldocker run --name 容器名 镜像名:版本 echo "11"ENTRYPOINT
ENTRYPOINT 指令是容器启动后执行的shell命令,一般用作程序的入口
只有exec格式:
dockerfileENTRYPOINT ["<executeable>","<param1>","<param2>",...] # 注意:支持多条命令 , 例如: 两条命令用 "--" 分割。tini和houndd -conf . ENTRYPOINT ["tini","--","houndd","-conf","."]可以通过
docker run追加参数,所以很适合启动时,可以动态传递参数的程序例子:
dockerfileFROM centos ENTRYPOINT ["/bin/echo","this is test entrypoint"]运行 docker run 时,在docker run最后加参数,会被追加到 ENTRYPOINT 命令后
shelldocker run 镜像名:版本号 123 # 输出 this is test entrypoint 123与CMD结合(当 ENTRYPOINT 与 CMD 同时存在时,CMD 中的内容会作为 ENTRYPOINT 定义命令的参数,最终执行容器启动的只有 ENTRYPOINT 中给出的命令)。也可以参考下面最佳实践的例子
dockerfile# dockerfile FROM centos CMD ["默认值"] ENTRYPOINT ["/bin/echo"] # docker run 镜像名:版本号 传入值 # 当docker run不传入参数时,默认使用CMD作为参数运行 docker run 时,使用了 --entrypoint 选项,将覆盖 ENTRYPOINT 指令指定的命令
shelldocker run --entrypoint=bin/echo 镜像名:版本号 ## 输出 空行最佳实践:
- 规则一:当 ENTRYPOINT 与 CMD 同时给出时,CMD 中的内容会作为 ENTRYPOINT 定义命令的参数,最终执行容器启动的只有 ENTRYPOINT 中给出的命令
- 规则一:CMD会被覆盖,可以通过覆盖CMD值来实现自定参数
示例:
假设已通过 Dockerfile 构建了 nginx:test 镜像:
dockerfileFROM nginx ENTRYPOINT ["nginx", "-c"] CMD ["/etc/nginx/nginx.conf"] # CMD作为默认的参数不传参运行,使用CMD作为默认参数
shelldocker run nginx:test # 容器内会默认运行以下命令 :nginx -c /etc/nginx/nginx.conf传参运行,使用传递的参数(不使用⌘ 作为参数)
shelldocker run nginx:test /etc/nginx/new.conf # 容器内会默认运行以下命令 :nginx -c /etc/nginx/new.confEXPOSE
格式
dockerfileEXPOSE <端口1> [<端口2>...]EXPOSE 命令只是声明了容器应该打开的端口并没有实际上将它打开,其作用仅仅是可以让运维人员知道应该开启容器的哪些端口
docker run可覆盖,-p选项才真正的将容器端口和宿主机端口建立映射shelldocker run -d --name 容器名 -p 宿主机端口:容器暴露的端口号 <镜像名:版本号> # `:容器暴露的端口号` 可不写,默认为Dockerfile的EXPOSE字段。写了其他值,容器就会真正开启这个端口VOLUME
格式
dockerfileVOLUME <路径> # 或 VOLUME ["<路径1>", "<路径2>"...]docker run可覆盖,将宿主机的目录 /data 映射到容器的 /data2docker run -v /data:/data2 nginx:latest
优化技巧
多阶段构建
使⽤多阶段构建,可以在⼀个 Dockerfile 中使⽤多个 FROM 语句。每个 FROM 指令都可以使⽤不同的基础镜像,并表示开始⼀个新的构建阶段。同时可以将⼀个阶段的⽂件复制到另外⼀个阶段,在最终的镜像中保留下需要的内容即可
FROM xxx AS yyy指定该阶段的名字为yyy--from=yyy指定引用yyy阶段
对阶段构建的用途:
例如,Go源代码需要使用Go环境编译,但是编译后的可执行文件是可以直接运行的,不依赖Go环境。
如果不使用多阶段构建,只能通过FROM指定一个包含Go环境的镜像,而我们运行可执行文件并不需要该镜像
FROM golang As go-builder
# 为我们的镜像设置必要的环境变量
ENV CGO_ENABLED=0 \
GOOS=linux \
GOARCH=amd64
# 移动到工作目录:/build
WORKDIR /build
# 将代码复制到容器中
COPY . .
# 将我们的代码编译成二进制可执行文件app
RUN go mod tidy && go build -o app .
FROM alpine
COPY --from=go-builder /build .
# 声明服务端口
EXPOSE 8888
# 启动容器时运行的命令
CMD ["./app"]利用缓存
以一个nest服务为例子
FROM node:18
WORKDIR /app
COPY package.json .
COPY *.lock .
RUN npm config set registry https://registry.npmmirror.com/
RUN npm install
COPY . .
RUN npm run build
EXPOSE 3000
CMD [ "node", "./dist/main.js" ]先复制package.json,安装完依赖后再复制其他文件。为什么不直接复制全部文件?如下:
FROM node:18
WORKDIR /app
COPY . .
RUN npm config set registry https://registry.npmmirror.com/
RUN npm install
RUN npm run build
EXPOSE 3000
CMD [ "node", "./dist/main.js" ]docker 是分层存储的,dockerfile 里的每一行指令是一层,docker引擎会做缓存。每次 docker build 的时候,只会从变化的层开始重新构建,没变的层会直接复用。
如果 package.json 没变,那么就不会执行 npm install,直接复用之前的,可以大幅节省安装依赖的时间。如果一开始就把所有文件复制进去,不管 package.json 变没变,只要任何一个文件变了,都会重新 npm install,这样没法充分利用缓存,性能不好
与多阶段构建结合
# 构建阶段
FROM node:18 as build-stage
WORKDIR /app
COPY package.json .
RUN npm install
COPY . .
RUN npm run build
# production stage
FROM node:18 as production-stage
COPY --from=build-stage /app/dist /app
COPY --from=build-stage /app/package.json /app/package.json
WORKDIR /app
RUN npm install --production # 只安装生产依赖
EXPOSE 3000
CMD ["node", "/app/main.js"]忽略文件
build命令用于根据dockerfile指定的任务构建镜像
docker build -t 镜像名:版本号 .其中的参数.,是指该命令执行的上下文路径,整个路径下的文件都会被发送给docker引擎用于构建镜像,如果其中有大量无用内容就使得镜像构建的速度很慢
实际例子:
下面是个前端Node项目的dockerfile(放置在项目根目录下),其中先使用COPY复制整个项目,然后在docker容器内部还会再安装依赖。我们必须在复制时就排除掉node_modules
FROM node:16
RUN mkdir /app
WORKDIR /app
COPY . /app
RUN npm install -g cnpm --registry=https://registry.npm.taobao.org&&cnpm install&&cnpm install -g nodemon #nodemon是用来启动node项目的
EXPOSE 9091
CMD ["nodemon","app.js"]方案:在项目下新建.dockerignore,写入下面内容就会忽略node_modules目录,COPY指令的执行速度会大大加快
node_modules其他技巧
写 Dockerfile 时经常遇到一些运行错误,依赖错误等问题,我们可以运行基础依赖,然后进入容器命令行执行构建步骤。成功后,在做过的步骤写入Dockerfile即可
例如:
docker pull node:16
docker run -it -d node:16 bash # 跑起来后进入容器终端配置依赖的软件,然后尝试跑起来自己的软件,最后把所有做过的步骤写入到 Dockerfile 就好了Docker容器
容器中运行着指定的镜像,容器之间彼此相互隔离,容器与宿主机也相互隔离
容器基础
创建容器,运行镜像
注意:docker run运行的镜如果在本地不存在,则会自动从官方镜像仓库下载
docker run作为docker的核心命令涉及到众多的选项,这里仅仅是介绍基础的选项含义,后面的【多容器通信】、【容器挂载目录】还会介绍更多选项
docker run -d --name 容器名 -p 8080:80 <镜像名:版本号>
# -p 将容器端口映射到本机端口,冒号前是本机端口,冒号后是容器端口
# --name 给容器命名,不指定就会随机生成一个名字
# -d 在后台运行容器(关闭运行该命令的shell窗口,容器也会继续运行)
# --network test 容器使用名为test的网络
# --network-alias test 给容器使用的网络设置别名test
# -v volumeName[localAddress]:dockerAddress 这个命令是将本地目录挂载到容器内的目录(bind mount),或者创建名为volumeName的Volume,由容器管理该Volume
# --volumes-from dockerName 创建容器时,把名为dockerName的容器的所有Volume挂载到新容器(同一个volume可挂载到多个不同容器)
# --rm:容器退出时自动清理容器内部的文件系统。查看本地容器列表
# 全部容器
docker ps
# 正在运行状态中的容器
docker ps -a更改容器状态
# 停止容器
docker stop [容器名/容器id]
# 启动容器
docker start [容器名/容器id]
# 重启容器
docker restart [容器名/容器id]
# 暂停容器
docker pause [容器名/容器id]
# 恢复运行容器
docker unpause [容器名/容器id]容器内部操作
# 登录容器内部
docker exec -it 容器ID或名字 /bin/bash # 第二参数指定使用的shell(bash 、bin/bash、sh 三种shell可选,关键是看容器内安装的系统支持哪个) 登录后,执行echo $SHELL,输出当前shell名
exit # 退出容器内shell
docker logs 容器ID/名 # 查看容器内终端输出遇到 exec xxx: exec format error ,考虑容器内的镜像是否不支持指定的shell
容器网络
参考:https://blog.51cto.com/u_16213614/7554657
多容器通信
参考:https://docker.easydoc.net/doc/81170005/cCewZWoN/U7u8rjzF
一个项目不是独立运行,可能会依赖多个软件,比如:一个web项目需要mysql数据库、redis等,这就需要多容器之间相互通信
容器之间独立,但是每个容器都可以直接访问其他容器的IP。原理如图:
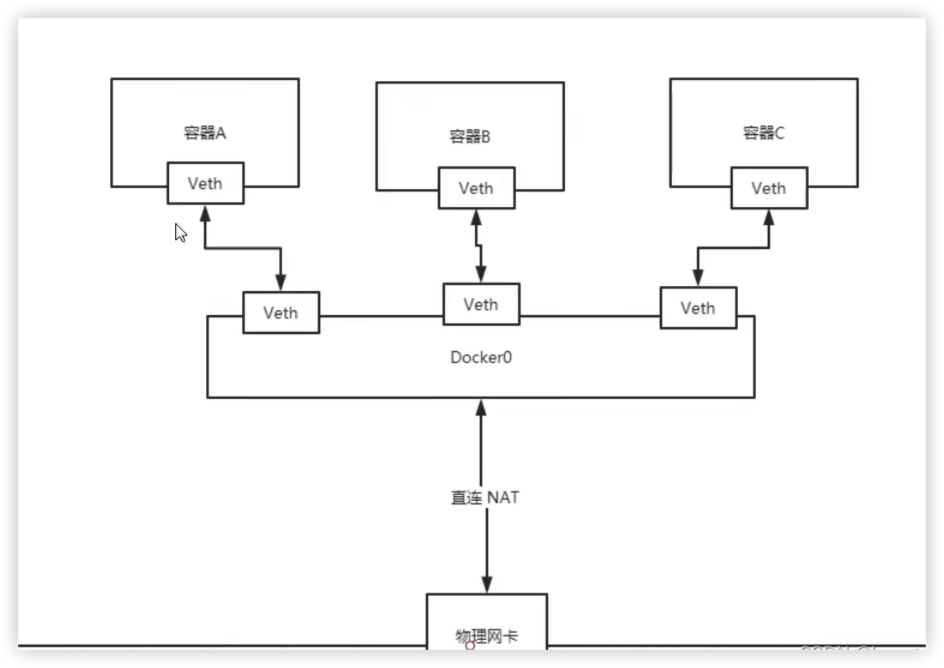
图中的三个容器可以相互ping通是因为有Docker0存在(Docker0相当于一个路由器或者网关),三个容器是以Docker0为中介。每新建一个容器就会出现一个成对存在的网卡,新建容器如果没有指定网络那么默认会在docker0下
Veth:可以简单理解成虚拟网卡,新容器后其总是成对出现,一端发送数据,另一端就能接收
案例:
# redis容器
docker run -d --name redis-container -p 6379:6379 -v /redisData:/data redis:latest
# mysql容器
docker run -d --name mysql-container -p 3306:3306 -v /mysqlData:/var/lib/mysql -e MYSQL_ROOT_PASSWORD=hedaodao mysql:latest
# docker运行后端服务项目会发现 mysql、redis如果配置 host:127.0.0.1 会报错
# 这是因为 127.0.0.1 被认为是容器内的地址,肯定找不到mysql、redis
# ip addr 查看下机器IP,将服务地址换为机器IP才行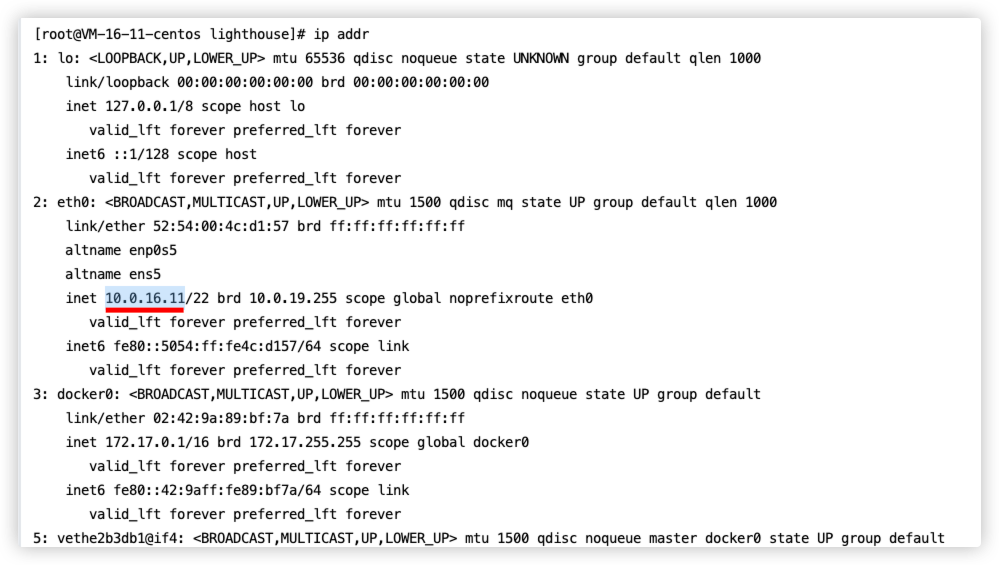
link方式
# nginx容器
docker run -d -p 80:80 --name my-nginx-1 nginx
# alpine容器,通过--link链接前面的nginx容器。--link的参数为 链接的容器:容器别名
docker run -d -it --name my-alpine --link my-nginx-1:other alpine
# 登录alpine容器,安装curl工具,使用curl工具访问nginx容器
docker exec -it my-alpine sh
apk add curl
curl my-nginx-1 # 用别名也是可以的curl other访问到nginx容器
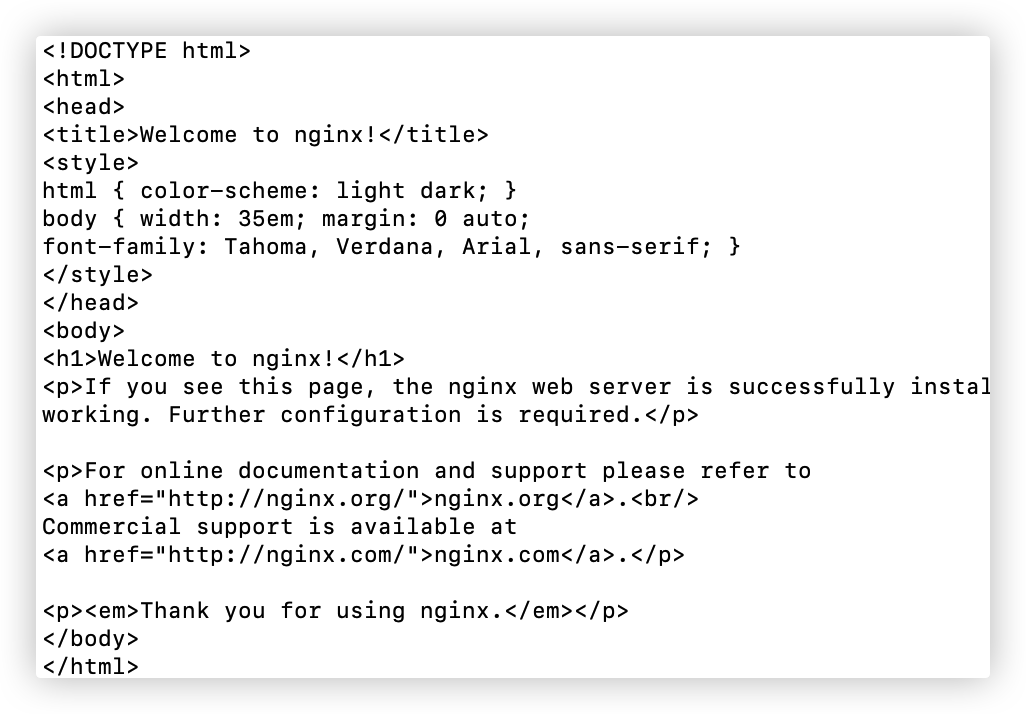
link原理:就是在容器的host中为nginx容器的域名指定别名。所以curl 172.17.0.2也是可以访问到nginx容器的
# 在alpine容器中查看hosts文件
cat /etc/hosts
#172.17.0.2 other 58d78fa4462e my-nginx-1Docker-compose
如果很多容器之间需要进行通讯,使用link的方式会很繁琐。可以使用Docker-compose
详细内容参见下一章【Docker-Compose】
创建网络
每个容器之间相互独立,但是往往一个项目不是独立运行,可能会依赖多个软件,比如:一个web项目需要mysql数据库、redis等,这就需要多容器之间相互通信。创建docker网络,将两个容器运行在同一个网络中(不指定网络,就默认在Docker0下)
docker容器网络文档: docker network
创建网络
shelldocker network create test-net # 创建名为test-net的网络 docker network list # 查询网络列表 ,确定是否成功创建test-net网路运行redis容器,接入网
test-net,并给网络起别名redisshelldocker run -d --name redis -p 6379:6379 --network test-net --network-alias redisnet redis:latest运行另一个容器,使用
--network-net指令,接入同一个网络,如果想要访问redis,redis地址redisnet:6379shelldocker run -d --name xxx --network test-net xxx:xxx
容器挂载目录
现存问题 :
- 使用 Docker 运行后,我们改了项目代码不会立刻生效,需要重新
build和run,很是麻烦。 - 容器里面产生的数据,例如 log 文件,数据库备份文件,容器删除后就丢失了。
解决方法:
bind mount:将项目的实际目录挂载到容器中,当项目代码发生变动,容器内的项目也会发生同样变动。适合于本地开发项目,代码更改后,容器内也会跟随变动volume(官方推荐):容器在宿主文件系统中创建一块区域,将数据写入该区域,并由容器管理该区域数据。删除容器,数据不会丢失,且数据可挂载到多个容器中。适合于第三方成熟镜像,安装到容器中,容器自行管理数据tmpfs mount:将数据存储在内存中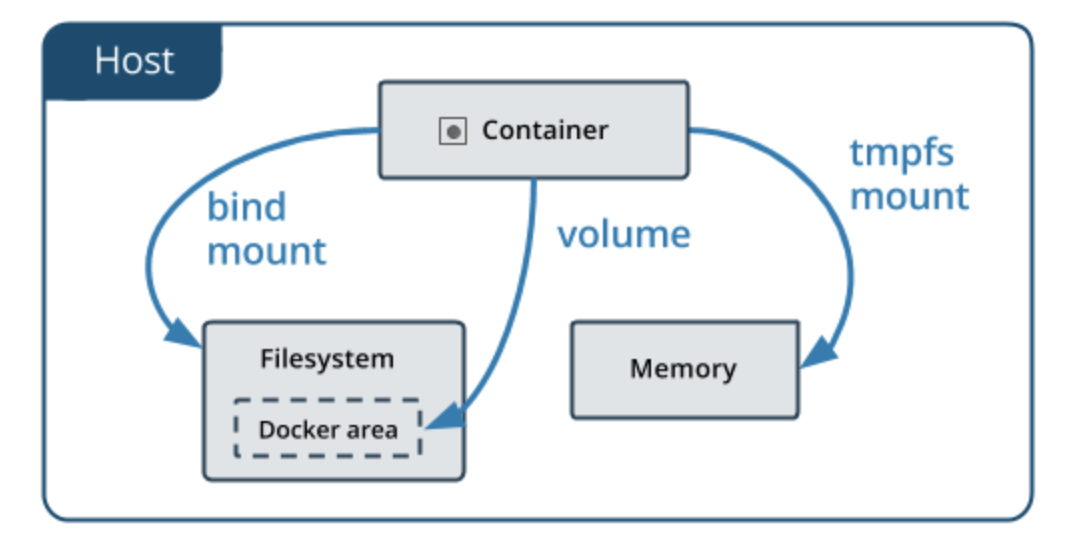
bind mount
使用选项-v localAddress:/app 第一个参数是项目本地根目录,第二个参数是容器根目录/app
# 项目目录下
docker run -p 8080:8080 --name test-hello -d -v localAddress:/app test:v1 # localAddress替换为项目本地根目录volume
使用选项-v volumeName:/app 第一个参数是volume名字,第二个参数是容器根目录/app
注意
bind mount 和Volume的选项都是-v,但是第一个参数不同
查看bind mount和volume
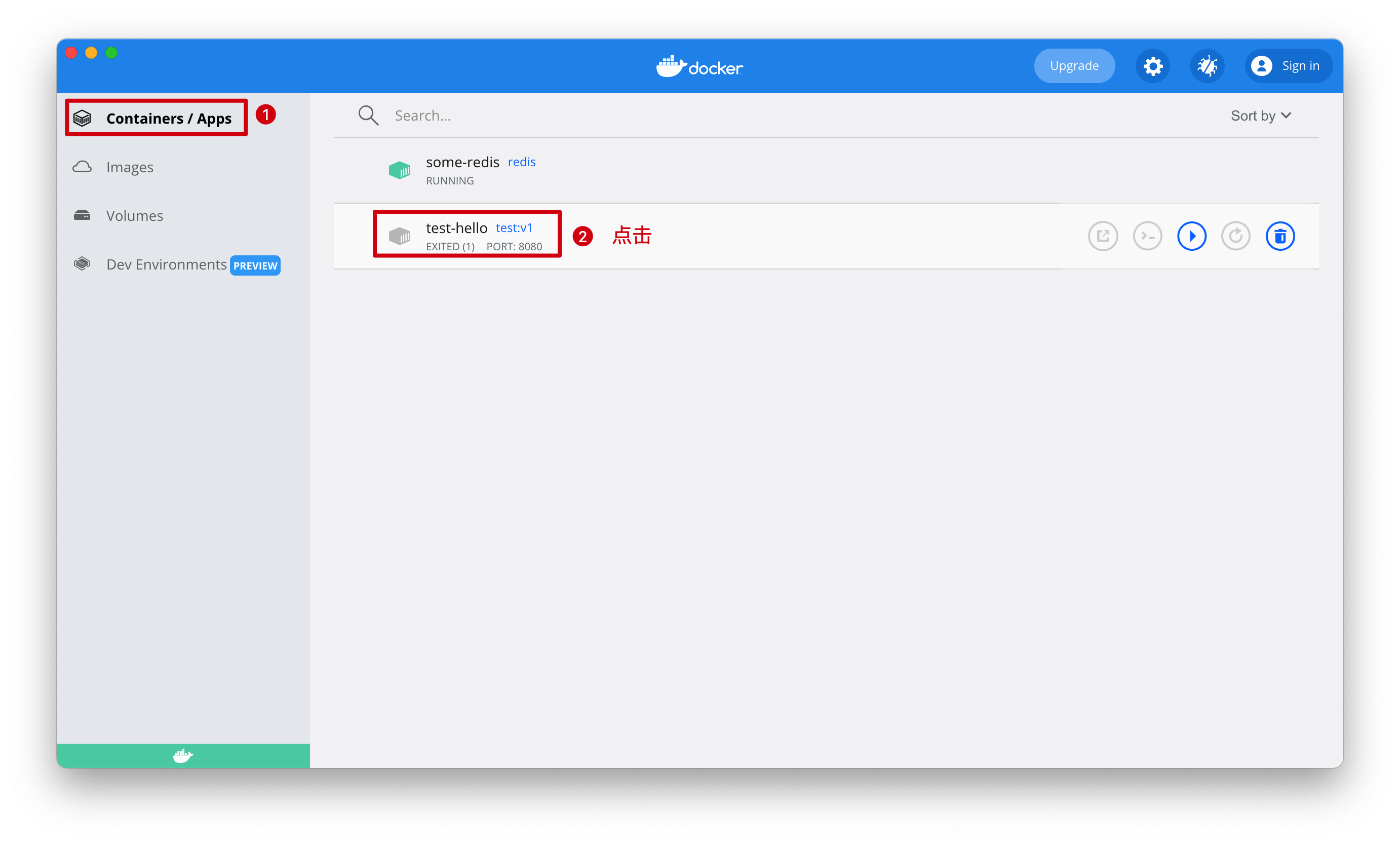
Mounts左侧是容器内路径,右侧是该容器内路径对应的本地路径(两种方式挂载目录都是在这里查看)
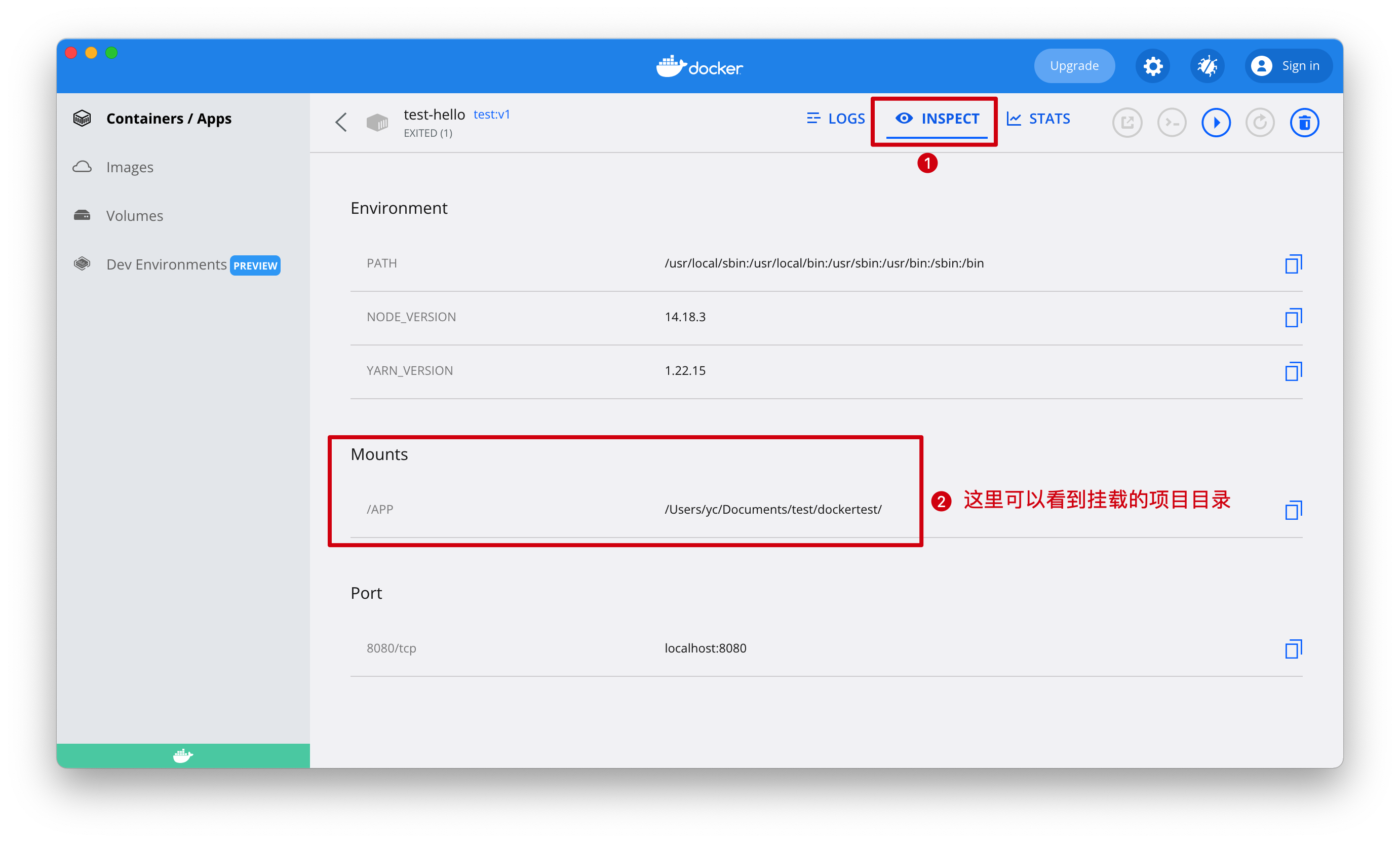
Docker-Compose
一个项目可能会依赖更多的软件,例如:一个后端服务项目,其依赖mysql、redis等容器
如果一一去配置多个容器会比较复杂,所以,我们可以使用Docker-Compose一次性把一个项目的多个依赖软件配置好
Docker-Compose中文文档
安装
桌面版Docker,自带Docker-Compose
服务端版,需要手动安装文档
输入
docker compose,出现以下提示,证明安装成功
配置文件
Docker-Compose读取配置文件docker-compose.yml或docker-compose.yaml,来组织起多个容器。
项目根目录下新建docker-compose.yml文件,这里对部分指令含义进行介绍
# 一、docker-compose版本号
version: "3.7"
# 二、服务配置(每个服务都是一个容器)
services:
#第一个服务
myapp: # 服务名
container_name: app-server #容器名
restart: always #always:服务挂了自动重启;unless-stopped:服务挂了不重启
networks: #指定网络,这里两个服务指定的网络一样,表示在一个网络下
- postnet
build: . # build指定Dockerfil文件所在的目录,`.`代表Dockerfile文件在当前目录
depends_on: myredis # 依赖,用来指定顺序,本服务依赖于myredis启动,myredis启动后myapp才启动(这里注意有一个大坑,myredi服务启动后,myapp就启动了,这时候redis可能还未就绪)
# 依赖可以指定多个,用数组形式
# -myredis1
# - myredi2
ports: # 指定映射端口
- 80:8080
volumes: # 挂载数据卷,将容器内./data挂载到宿主机/app目录下
- ./data:/app
environment: # 容器内的环境变量
- TZ=Asia/Shanghai
#地第二个服务
myredis:
image: redis:latest #image字段指镜像,这里没有使用dockerfile
networks:
- postnet
volumes:
- redis:/data
environment:
- TZ=Asia/Shanghai
# 三、其他配置、网络、全局规则
volumes:
redis:注意:容器默认时间不是北京时间,增加 TZ=Asia/Shanghai 可以改为北京时间
Docker-compose相关命令
# 项目根目录下
docker-compose up -d # 执行docker-compose配置,-d是后台运行的含义
docker-compose ps # 查看运行状态
docker-compose stop # 停止运行
docker-compose restart # 重启
docker-compose restart service-name # 重启单个服务
docker-compose exec service-name sh # 进入容器指定服务的命令行
docker-compose logs [service-name] # 查看容器运行log备份和迁移数据
区分目录挂载的方式
- 如果使用
bind mount直接把宿主机的目录挂进去容器,那迁移数据很方便,直接复制目录就好了 - 如果使用
volume方式挂载的,由于数据是由容器创建和管理的,需要用特殊的方式把数据弄出来。
备份和导入 Volume 的流程
备份:
运行一个 ubuntu 的容器,挂载需要备份的 volume 到ubuntu容器,并且挂载宿主机目录到容器里的备份目录。
运行 tar 命令把容器中的/data/下的数据压缩为一个文件,压缩后的文件放在备份目录下

导入:
- 运行 ubuntu 容器,挂载目标容器的 volume,并且挂载宿主机备份文件所在目录到ubuntu容器里
- 运行 tar 命令解压备份文件到volume所在的文件夹
以mongodb为例
备份:
运行mongodb容器,将容器的/data目录,存储到名为 mongo-data 的Volume中
shelldocker run -p 27018:27017 --name mongo -v mongo-data:/data -d mongo:4.4本地没有mongo这个镜像,会从远程镜像仓库下载

然后,运行到容器
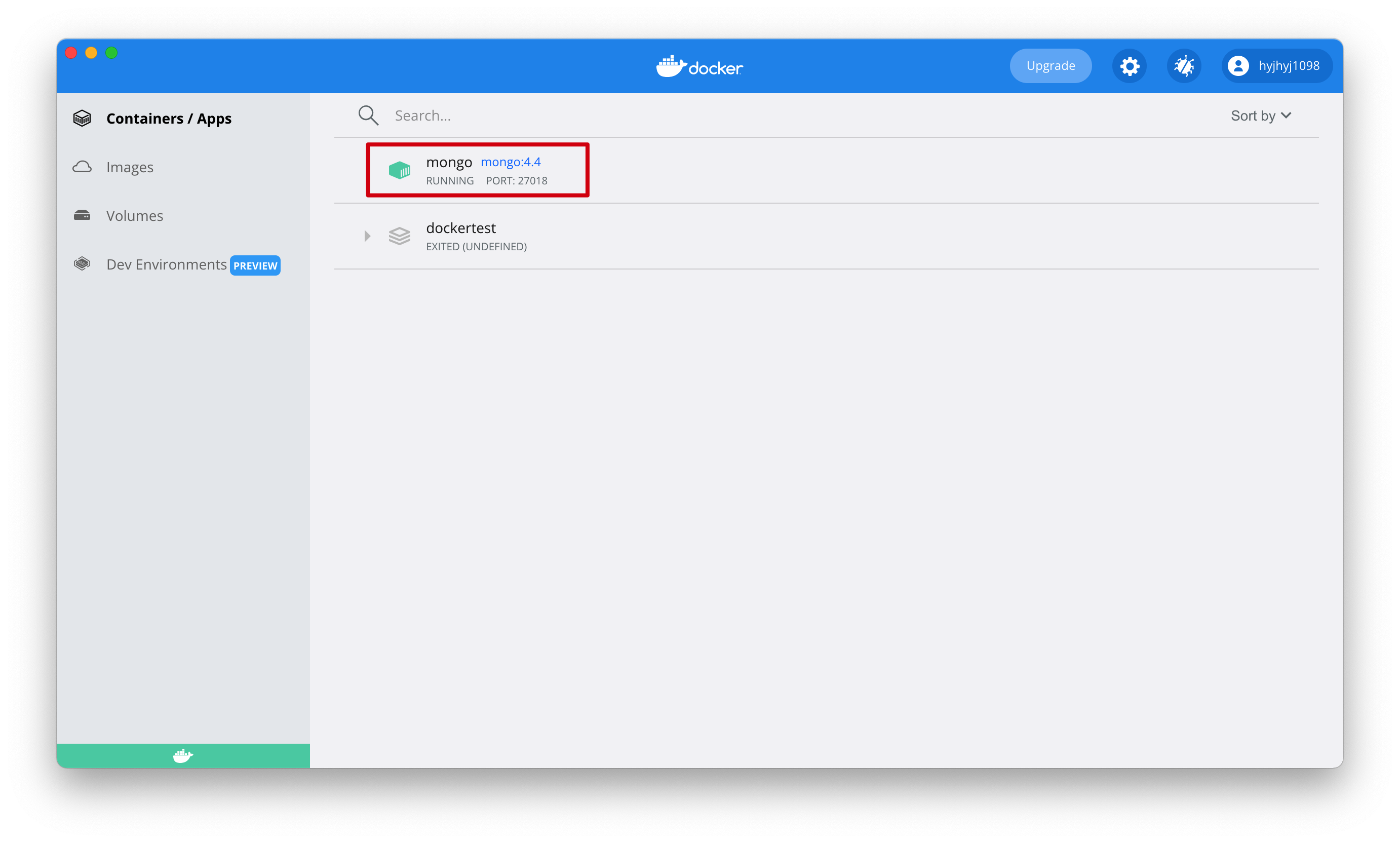
同时能看到名为 mongo-data 的Volume
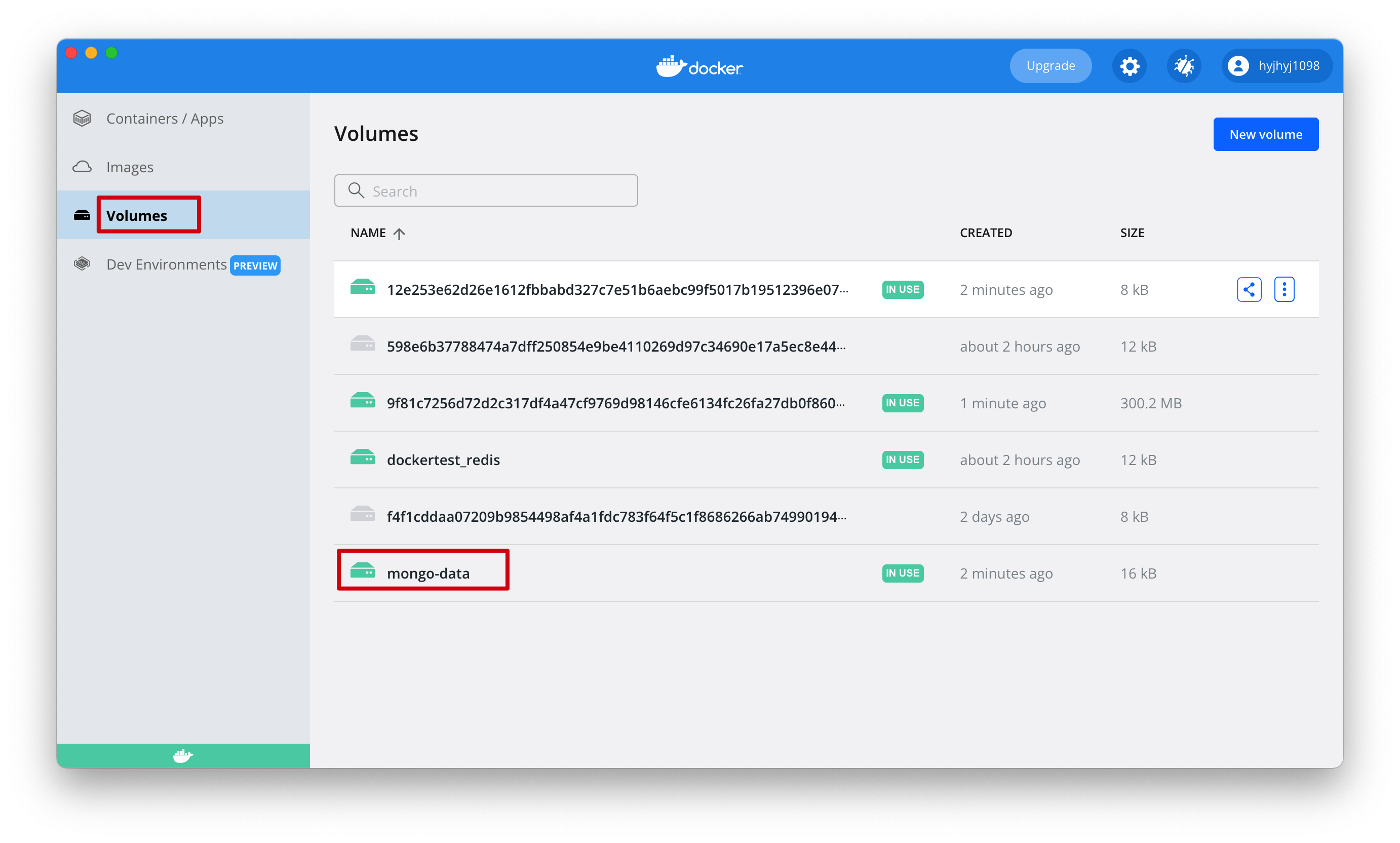
这里可以看到mongo的volume数据都是放在容器的/data/目录下
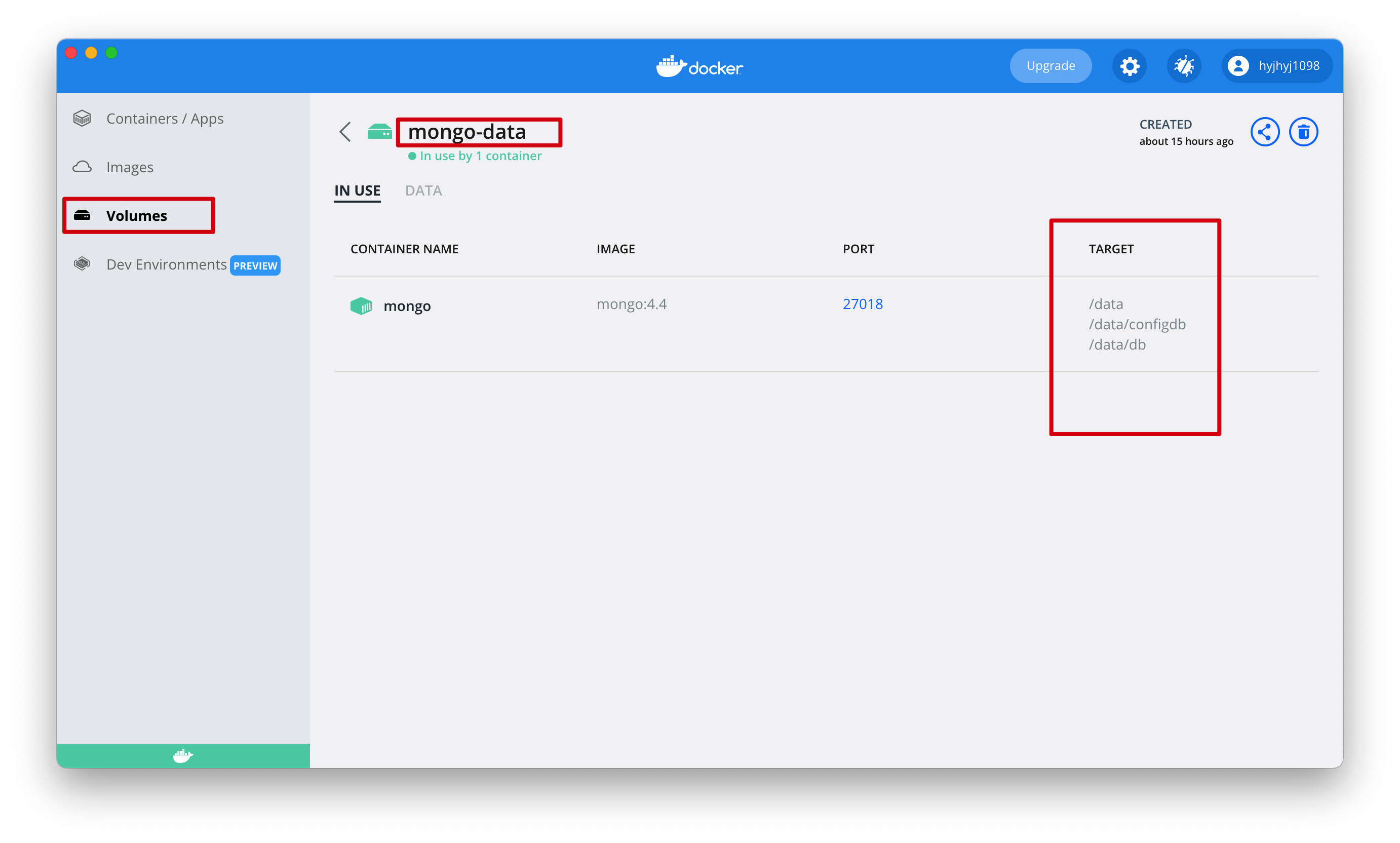
使用以下命令
shelldocker run --rm --volumes-from mongo -v /Users/yc/Desktop/backup:/backup ubuntu tar cvf /backup/backup.tar /data/--volumes-from mongo将mongo的所有Volume挂载到ubuntu容器,mongo中Volume数据在容器的/data/下,挂载到ubuntu下也是在/data/下-v /Users/yc/Desktop/backup:/backup使用bind mount,将本地目录/Users/yc/Desktop/backup挂载到ubuntu容器内的/backup目录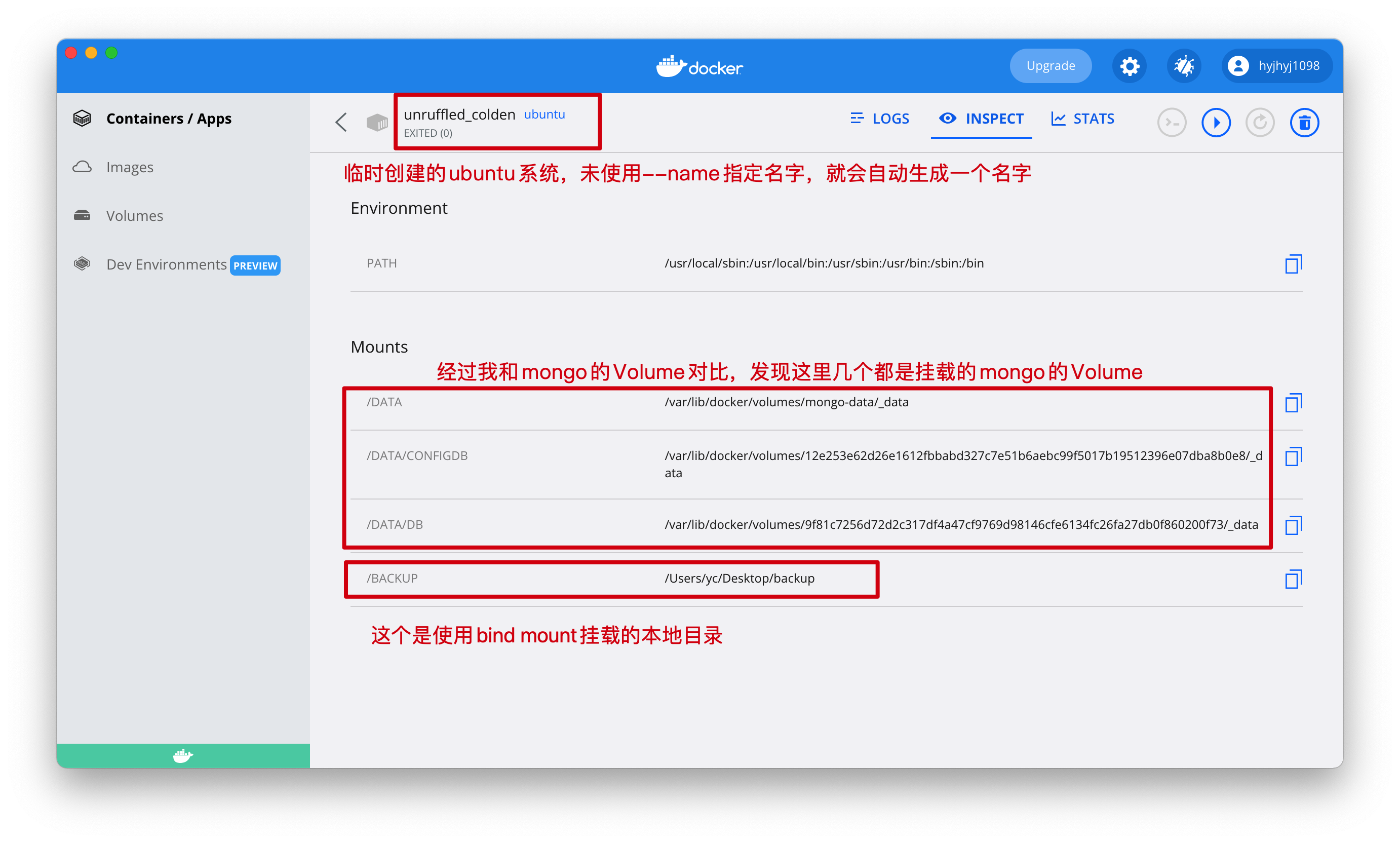
tar cvf /backup/backup.tar /data/压缩/data/,将压缩包命名为backup.tar放在/backup/backup.tar下。这里可以看出来,在压缩命令中使用的容器内地址--rmubuntu容器运行完,直接删除容器
mongo的Volume备份到了宿主机的
/Users/yc/Desktop/backup目录下,可以看到多了一个backup.tar文件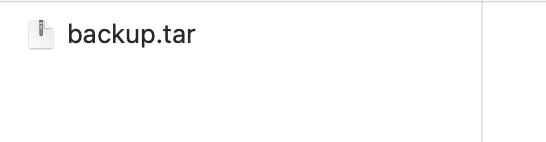
迁移
删除之前的mongo容器,新建一个新的mongo容器。这个容器没数据
shelldocker run -p 27018:27017 --name mongo -v mongo-data:/data -d mongo:4.4新mongo容器的Volume挂载到ubuntu容器中,然后解压文件把数据放进Volume中,运行完毕后,删除ubuntu容器
shelldocker run --rm --volumes-from mongo -v d:/backup:/backup ubuntu bash -c "cd /data/ && tar xvf /backup/backup.tar --strip 1"注意:strip 1 表示解压时去掉前面1层目录,因为压缩时包含了绝对路径
自动化流程
一般部署项目的流程:
本地开发代码 —> 编译代码 ——> 打包成镜像 ——>上传私有镜像仓库 ——> 在服务器上拉取镜像 ——> 运行镜像
为了提高效率,实际上这套流程还可以继续精简,以我所在的公司为例:
本地开发代码 —> push到公司内部的git仓库 ——> 在公司自研的部署平台上选择对应仓库和分支 ——>自动打包git仓库中的对应代码,上传私有镜像仓库,在服务器上拉取镜像,运行镜像
常用命令
构建镜像(images)
docker build -t 镜像名:版本号 -f Dockerfile的路径 发送给Docker引擎的目录
# -t指定构建镜像的名字和版本号
# 如果执行该命令的目录,就是Dockerfile所在的目录,路径一般写`.`,代表当前路径,即把当前路径发送给Docker引擎
# -f Dockerfile的路径。项目中为了区分生产测试环境的Dockerfile,一般会命名为Dockerfile.prod、Dockerfile.dev等,这时候就需要使用-f指定路径
docker build -t 镜像名:版本号 -f ./Dockerfile.prod Dockerfile的路径
# -f 有时候项目下的构建镜像的文件可能不叫dockerfile,可以用-f指定构建文件所在的位置
# 一般的命名风格 Dockerfile.qa 、 Dockerfile.dev创建容器,运行指定镜像
如果本地没有该镜像,会自动从远程仓库下载镜像,然后运行到容器
docker run -d --name 容器名 -p 8080:80 <镜像名:版本号>
# -p 将容器端口映射到本机端口,冒号前是本机端口,冒号后是容器端口
# --name 给容器命名,不指定就会随机生成一个名字
# -d 在后台运行容器(关闭运行该命令的shell窗口,容器也会继续运行volume相关
docker volume ls # 查看volume列表网络相关
docker network ls # 查看网络列表容器日志
docker logs 容器id/容器名docker命令大全
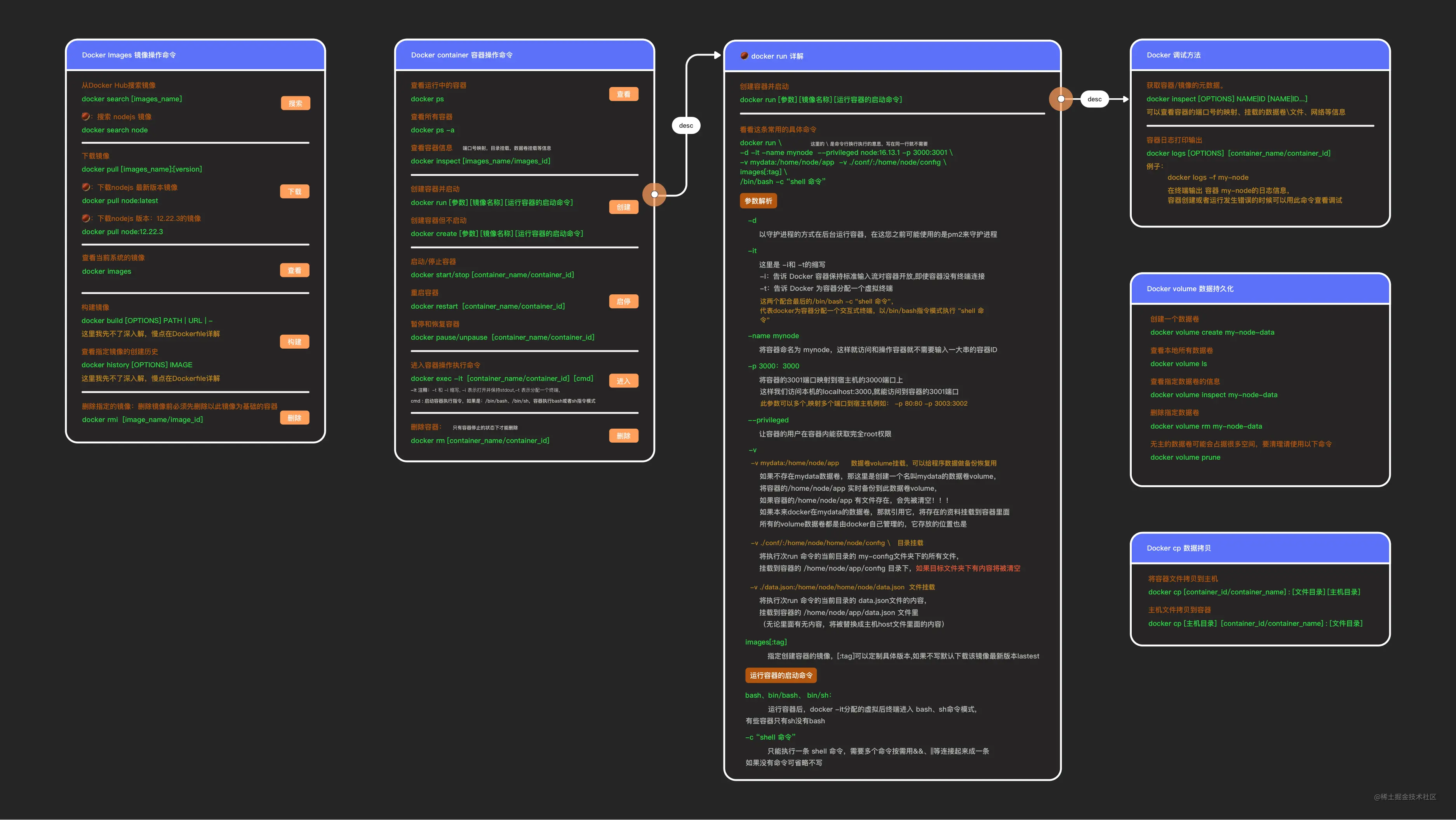
docker info 查询docker的信息,Registry字段为docker的镜像源
常用的基础镜像
Alpine
精简版的Linux系统
特点:
使用APK包管理工具
APK下载软件有时候会很慢,可以在dockerfile中指定国内的站点
shell#更新Alpine的软件源为国内(清华大学)的站点,因为从默认官源拉取实在太慢了。。。 RUN echo "https://mirror.tuna.tsinghua.edu.cn/alpine/v3.4/main/" > /etc/apk/repositories只支持bin/sh
如果需要支持bash,可以在dockerfile中使用AKP下载
RUN apk add bash轻量级,下图是各个Linxu镜像的大小

目前 Docker 官方已开始推荐使用 Alpine 替代之前的 Ubuntu 做为基础镜像环境
Node
安装了node环境的Linux系统,但是不同镜像基于的系统不同
node:<version>
基于Debian,官方默认镜像。当你不确定你需要什么的时候选择这个就对了。这个被设计成可以丢弃的镜像,也就是可以用作构建源码使用(分阶段构建),体积挺大。
node:<version>-slim
基于Debian, 删除了很多默认公共的软件包,只有node运行的最小环境。除非你有空间限制,否则推荐使用默认镜像。
node:<version>-alpine
基于alpine, 比Debian小的多。如果想要最小的镜像,可以选择这个做为base。需要注意的是,alpine使用musl代替glibc。一些c环境的软件可能不兼容。但大部分没问题。例子
FROM node:18-alpine3.19
# 修改时区
ENV TZ=Asia/Shanghai
RUN echo "${TZ}" > /etc/timezone \
&& ln -sf /usr/share/zoneinfo/${TZ} /etc/localtime \
&& apt update \
&& apt install -y tzdata \
&& rm -rf /var/lib/apt/lists/*
RUN mkdir app
WORKDIR /app
COPY . .
RUN npm config set registry http://registry.npmmirror.com && npm installGo
golang镜像比较大,一般作为分阶段构建的第一步用来编译Go源码。编译后结果直接使用alpine镜像运行即可
Mysql
拉取最新的Mysql镜像运行,将Redis的数据挂载到mysqldata
必须指定环境MYSQL_ROOT_PASSWORD作为密码
docker run -d --name mysql-container -p 3306:3306 -v /mysqlData:/var/lib/mysql -e MYSQL_ROOT_PASSWORD=hedaodao mysql:latestRedis
拉取最新的Redis镜像运行,将Redis的数据挂载到mysqldata
docker run -d --name redis-container -p 6379:6379 -v /redisData:/data redis:latest
# 登陆到容器中
docker exec -it 容器id bash
>redis-cli # 就可以执行命令了 , 输入exit回车就退出了踩坑第一弹
Dockerfile中我们常用的基础镜像,一般就是alpine,这是一个精简版的Linux系统
Dockerfile的第一句拉取基础镜像,一般都是一个Linux系统,比如
FROM golang:1.17.1-alpine #包含golang环境的Linux
FROM nginx:1.17.1-alpine #包含nginx的Linux然后,我们在这个系统的基础上进行一些添加操作
我在实践中踩的第一个大坑就在这里,公司的部署系统远程连接Docker容器(就是使用docker exec)默认使用的是bash,但是由于alpine不支持bash,只支持bin/sh所以导致一直无法连接。
解决方法有两个,其核心就是在镜像中添加bash:
构建自己的基础镜像,这个基础镜像中就添加好bash
这个就用到【常用命令】里补充的commit命令了
shelldocker pull bash #下载bash镜像,这里面有一个 docker images # 查看所有镜像,判断是否下载好了bash docker run -itd bash docker ps -a #找到运行起来bash镜像的容器的ID docker exec -it 容器ID bash #通过ID进入bash交互模式 apk add xxx #安装xxx软件 docker commit 容器ID 镜像名:版本号 #把容器打包成镜像,指定镜像名和版本号 docker images #就能找到刚刚打包的镜像了上传镜像到镜像仓库,参考【发布到私有镜像】章节
给镜像打tag push到仓库在dockerfile使用我们打包的基础镜像
dockerfileFROM 仓库地址/命名空间/镜像名:版本号在需要部署的项目根文件夹下的Dockerfile中下载bash,然后使用
docker build基于Dockerfile文件构建镜像。我这里以一个alpine为基础镜像dockerfileFROM golang:1.17.1-alpine #包含golang环境的Linux RUN apk add --no-cache --upgrade bash #安装一个bash
还有一点要特别注意:
我们这里是安装bash,两种方案速度相差不到,如果是安装一个特别大的软件,还是建议使用第一种方法,因为第二种方法就是容器自动去网络上下载,这样比较慢,而第一种方法,是把软件已经添加到镜像里了,我们可以把这个镜像上传到公司的镜像仓库,当dockerfile执行FROM时,直接在内网拉取这个镜像,这样速度就比较快了
踩坑第二弹
部署一个Go项目,这个项目会自动拉取Gitlab上的项目
直接执行git clone会要求输入密码,这个操作无法再Dockerfile中指定
所以,这里我自己构建了一个镜像
docker pull alpine #拉取一个alpine作为基础镜像
docker run -d -p 80:80 --name xxxx-container alpine #启动alpine
apk add git #下载git
git config --global credential.helper store #输入一次密码就保存下来,下次不会再要求输入密码
git clone xxxx #克隆一个公司的项目,过程中,要求输入账号密码接下来,将容器打包成镜像
docker commit <容器ID> 镜像名:版本将镜像打tag,推送到镜像仓库
在Dockerfile的第一行From指定拉取这个镜像即可
踩坑第三弹:容器时间
容器默认时间不是北京时间
本地开发使用的北京时间(东八区时间),但是容器内使用的是UTC时间。导致容器的设置的定时任务无法按时执行
定时任务使用的是node-schedule这个库
const schedule = require("node-schedule");
schedule.scheduleJob('0 0 8 * * *', ()=>{
console.log("北京时间8点执行")
});我希望定时脚本能在北京时间8点执行,但是实际上会在北京时间16点执行。
因为node-schedule设置的时间,是按照当前时区设置的,而容器内是UTC时间
解决方案:
登录容器内部系统,输入apt、apk,能正常输出相关命令,就能判断系统使用了哪个包管理器
docker exec -it 容器iddockerfile增加
#环境变量先设置
ENV TZ=Asia/Shanghai
#使用apk的用下面的(基于Alpine镜像的都自带apk)
RUN apk update \
&& apk add tzdata \
&& echo "${TZ}" > /etc/timezone \
&& ln -sf /usr/share/zoneinfo/${TZ} /etc/localtime \
&& rm /var/cache/apk/*
#使用apt的用下面的
RUN echo "${TZ}" > /etc/timezone \
&& ln -sf /usr/share/zoneinfo/${TZ} /etc/localtime \
&& apt update \
&& apt install -y tzdata \
&& rm -rf /var/lib/apt/lists/*参考:https://juejin.cn/post/7082670118257295391
踩坑第四弹:环境变量
背景:
做音视频开发,需要按照ffmpeg。但是ffmpeg按照比较耗时,就决定自制一个镜像,里面提前下载好ffmpeg
因为还需要node环境,直接使用了node镜像
FROM node:18使用上面的Dockerfile构建镜像,运行到容器,进入终端
我用的idea作为开发工具,打开Dockerfile直接点击运行的监听就会直接运行起来容器

进入容器终端

执行安装ffmpeg的命令
# 下载
wget https://johnvansickle.com/ffmpeg/releases/ffmpeg-release-amd64-static.tar.xz
# 解压到 /usr/local/ffmpeg 目录下 。注意:需先创建好/usr/local/ffmpeg目录
tar -xvf ffmpeg-release-amd64-static.tar.xz --strip-components 1 -C /usr/local/ffmpeg
# 进入解压后的目录
cd /usr/local/ffmpeg
# profile文件中加入环境变量,无论使用什么shell都可以访问到
vim /etc/profile 加入 export PATH="$PATH:/usr/local/ffmpeg"
source /etc/profile当时试了下输入ffmpeg -version可以正常使用了
打包为镜像
docker commit 容器名 镜像名:版本号问题:
部署后容器内无法问到ffmpeg命令
原因:
/etc/profile等shell的配置文件,都是在登录shell启动时才会被读取
Docker容器默认不会启动登录shell,所以profile中的环境变量不会立即生效解决:
在Dockerfile中直接写环境变量配置
ENV PATH="$PATH:/usr/local/ffmpeg"随手记
可以下载,但是是版本 3
是的,你可以使用RPM(Red Hat Package Manager)来安装FFmpeg,但通常情况下,直接使用默认的RPM源可能找不到FFmpeg,因为不是所有的Linux发行版官方仓库都包含FFmpeg,尤其是考虑到版权和许可证问题。为了在基于RPM的系统(如CentOS、RHEL或Fedora)上安装FFmpeg,你可以采取以下步骤:
使用额外的软件仓库
启用EPEL(Extra Packages for Enterprise Linux): EPEL是一个由Fedora团队维护的附加软件包集合,它为RHEL和兼容系统(包括CentOS)提供了许多常用的软件包。首先,你需要启用EPEL仓库。
Shell
sudo yum install -y epel-release
启用RPM Fusion: 对于FFmpeg这类多媒体软件,RPM Fusion是一个非常好的额外软件源,它提供了许多因许可证限制而不在标准仓库中的包。
对于Fedora:
Shell
sudo dnf install https://download1.rpmfusion.org/free/fedora/rpmfusion-free-release-$(rpm -E %fedora).noarch.rpm
对于CentOS/RHEL 8及更高版本:
Shell
sudo dnf install https://download1.rpmfusion.org/free/el/rpmfusion-free-release-8.noarch.rpm
对于CentOS/RHEL 7:
Shell
sudo yum install https://download1.rpmfusion.org/free/el/rpmfusion-free-release-7.noarch.rpm
安装FFmpeg: 一旦你启用了相应的仓库,就可以直接使用yum或dnf(在Fedora和较新版本的CentOS/RHEL中)来安装FFmpeg了。
Shell
sudo yum install ffmpeg
或对于使用dnf的系统:
Shell
sudo dnf install ffmpeg
使用预编译的RPM包
另外,如果你找到了直接提供FFmpeg的RPM包(例如,从FFmpeg官方网站或第三方源),你也可以直接使用rpm命令安装这些包,但需要注意依赖关系的解决。
总结
通过上述方法,你可以顺利地在基于RPM的Linux发行版上安装FFmpeg。选择哪种方法取决于你的具体需求和所使用的Linux发行版。