Linux基础
Linux 第三方中文学习文档
很重要,文档写的很好文档
虚拟机
安装虚拟机
注意:安装虚拟机是为了在本地虚拟化Linux环境,便于学习。对应了实际应用场景中,企业的云服务器
本地安装虚拟机Vmware、Virtualbox、Parallls
我这里只找到了mac版本的vmware-fusion,所以就使用这个版本了
系统CentOS 7.4【Linux有众多发行版,我这里采用服务器中最常用的CentOS7.x系统】
官网下载适合自己的版本
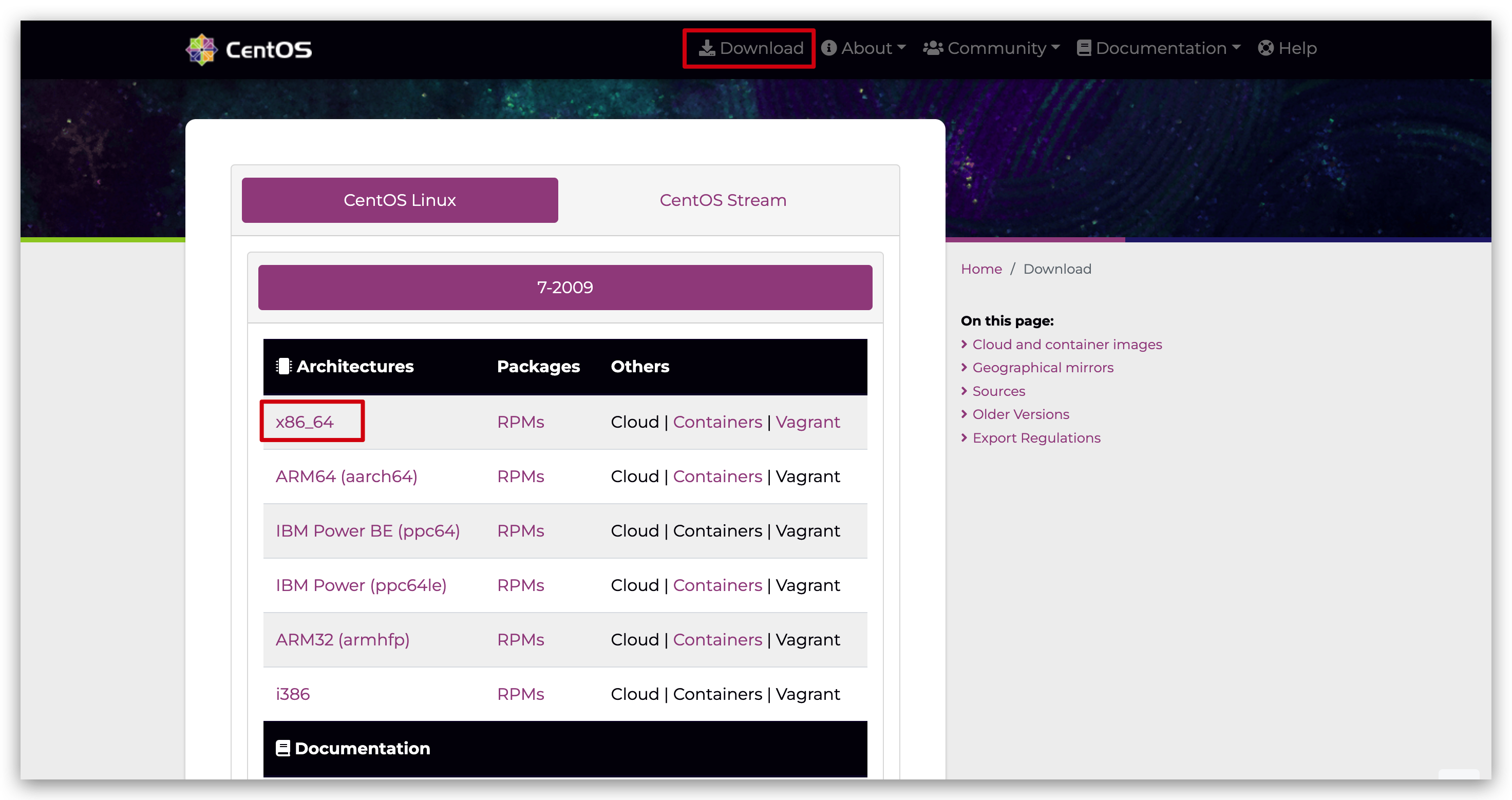
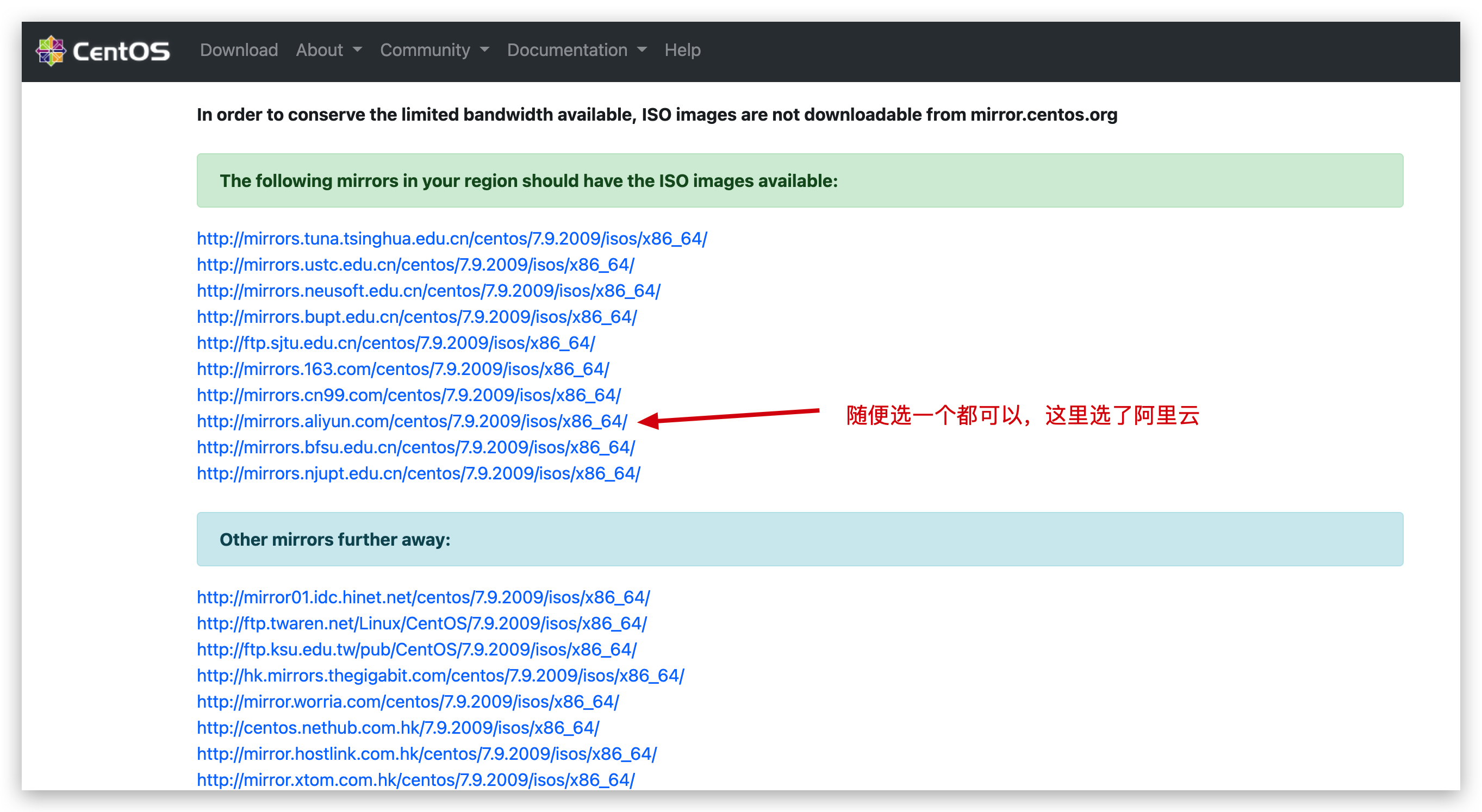
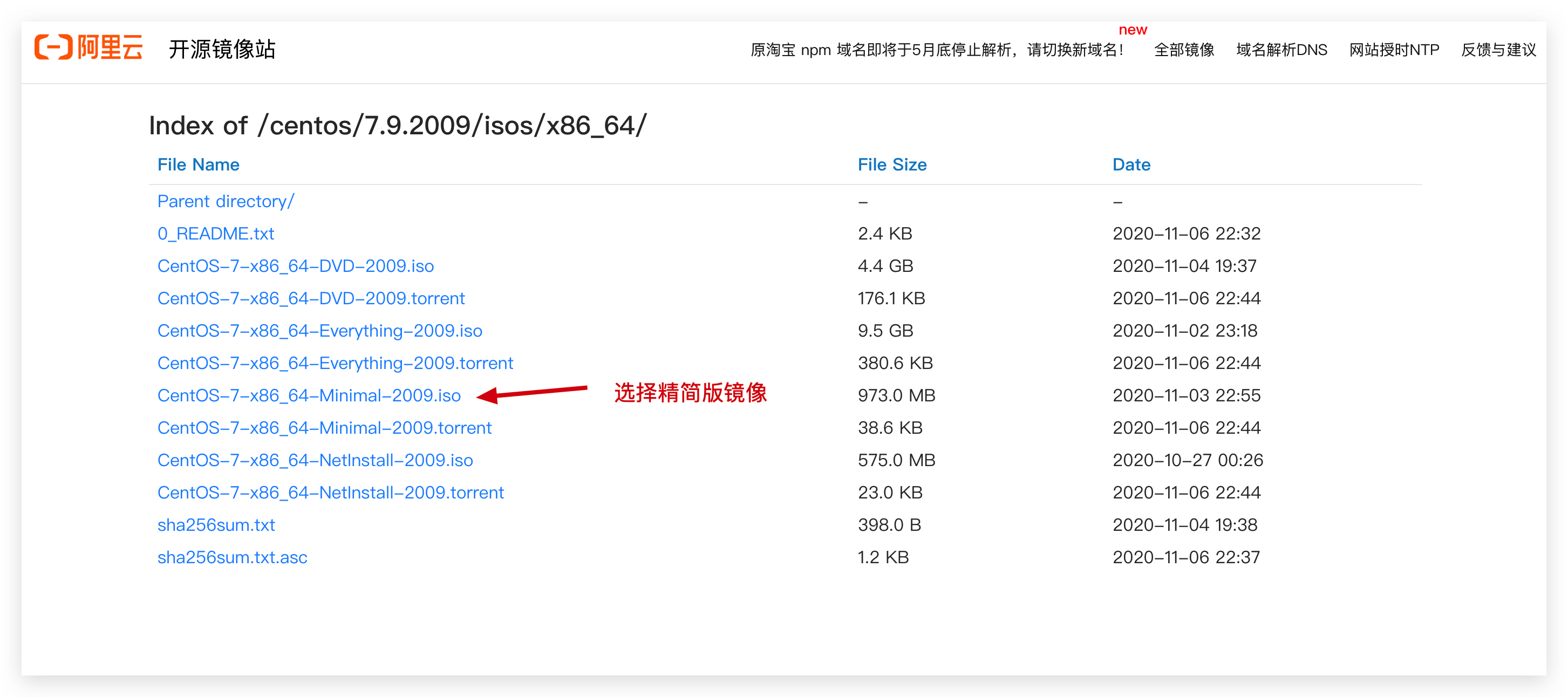
版本 说明 DVD ISO 标准安装版 Everything ISO 对完整版安装盘的软件进行补充,集成所有软件。(包含centos7的一套完整的软件包,可以用来安装系统或者填充本地镜像) Minimal ISO 精简版,自带的软件最少 NetInstall ISO 网络安装镜像(从网络安装或者救援系统) 使用虚拟机,安装CentOS镜像
第一步、把镜像安装到Vmware,把下载的镜像拖到Vmware中
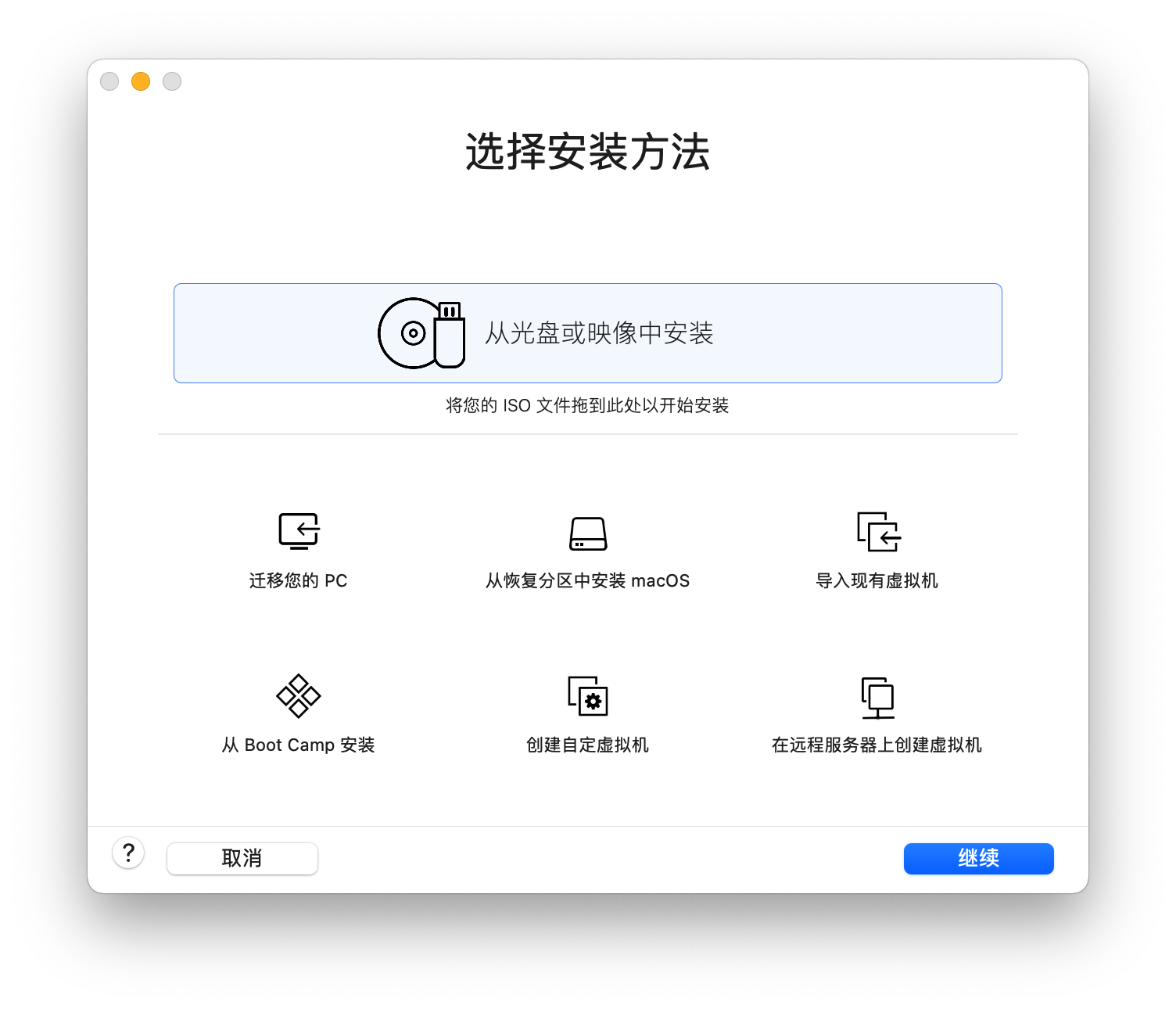
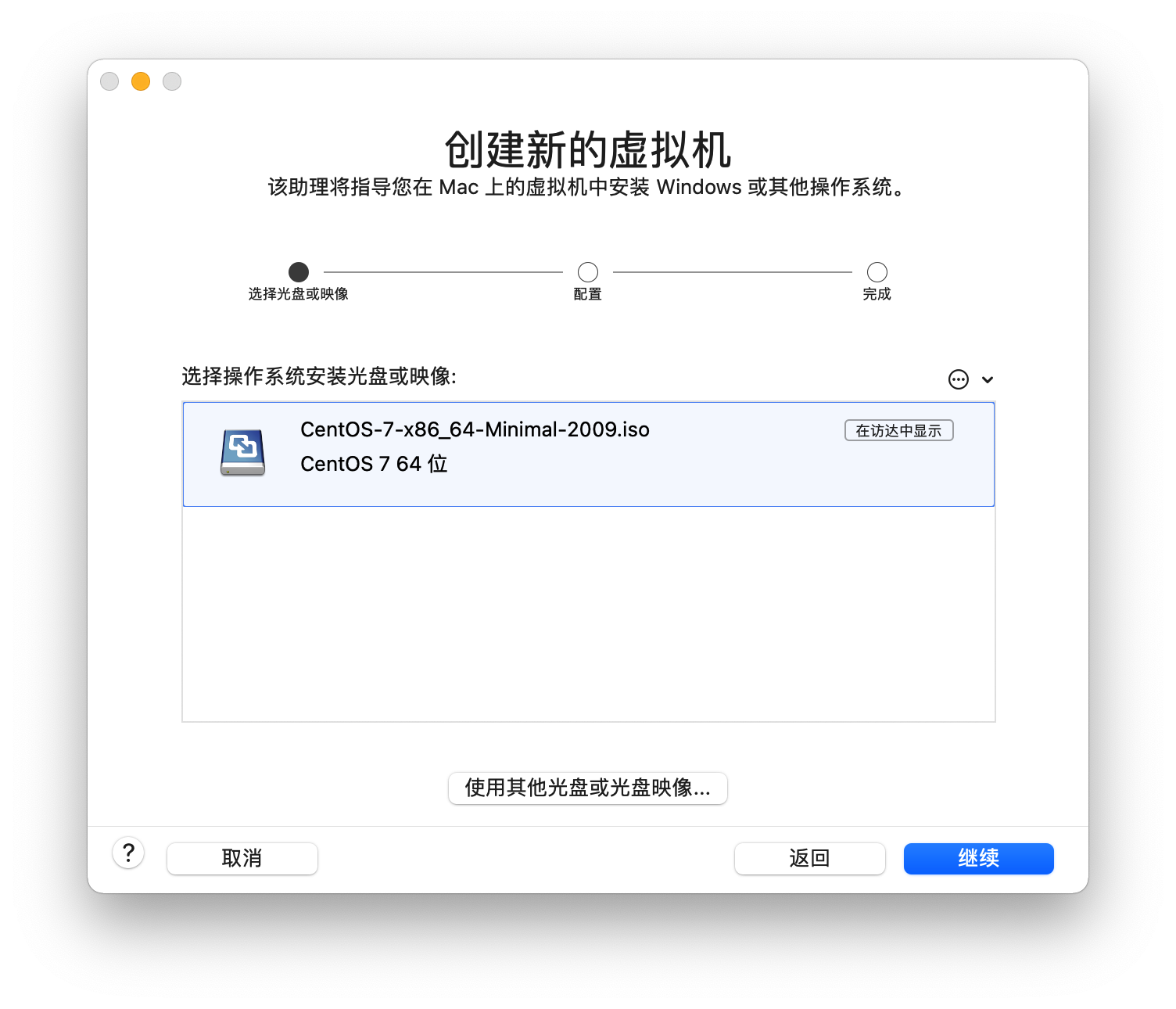
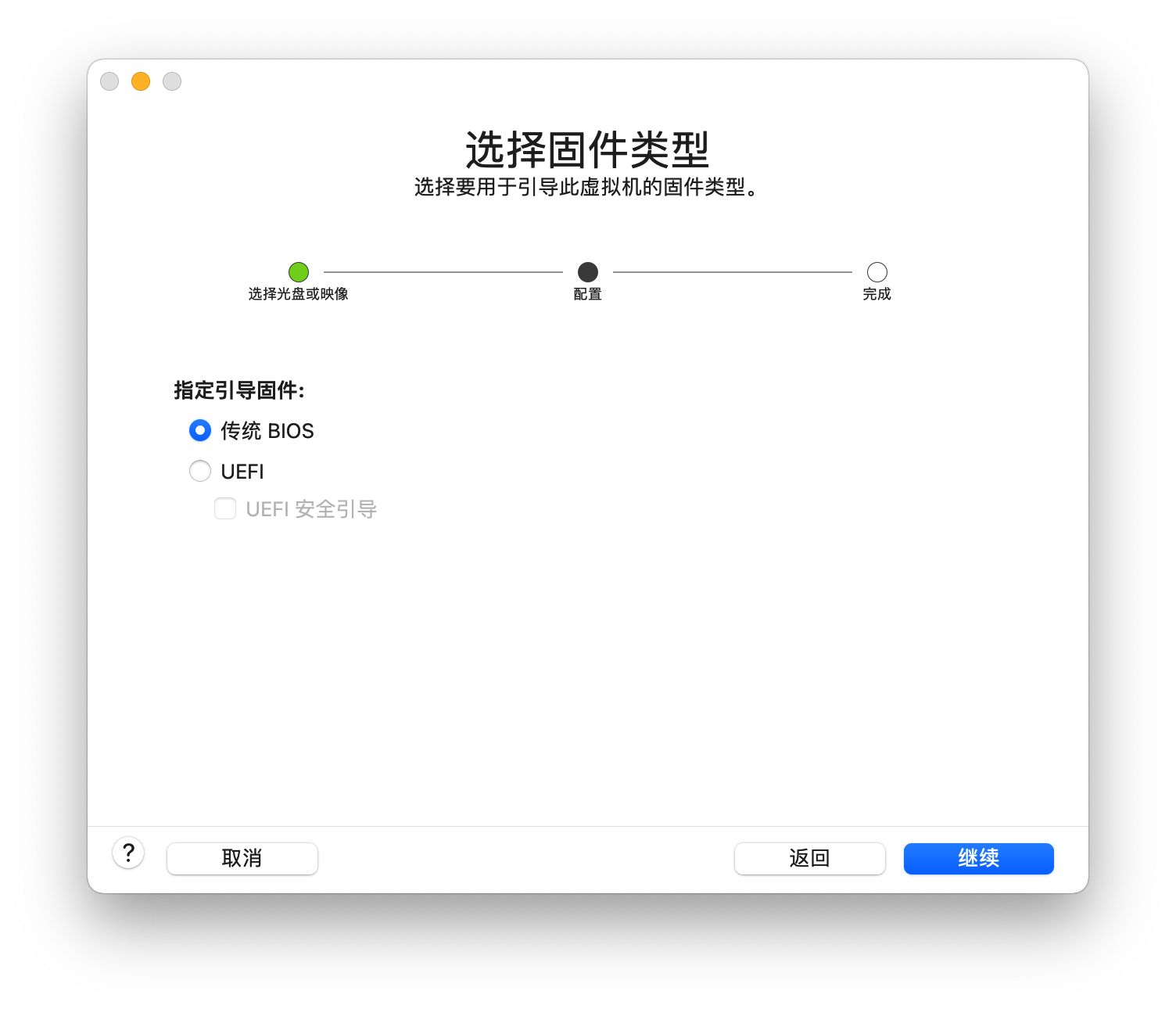
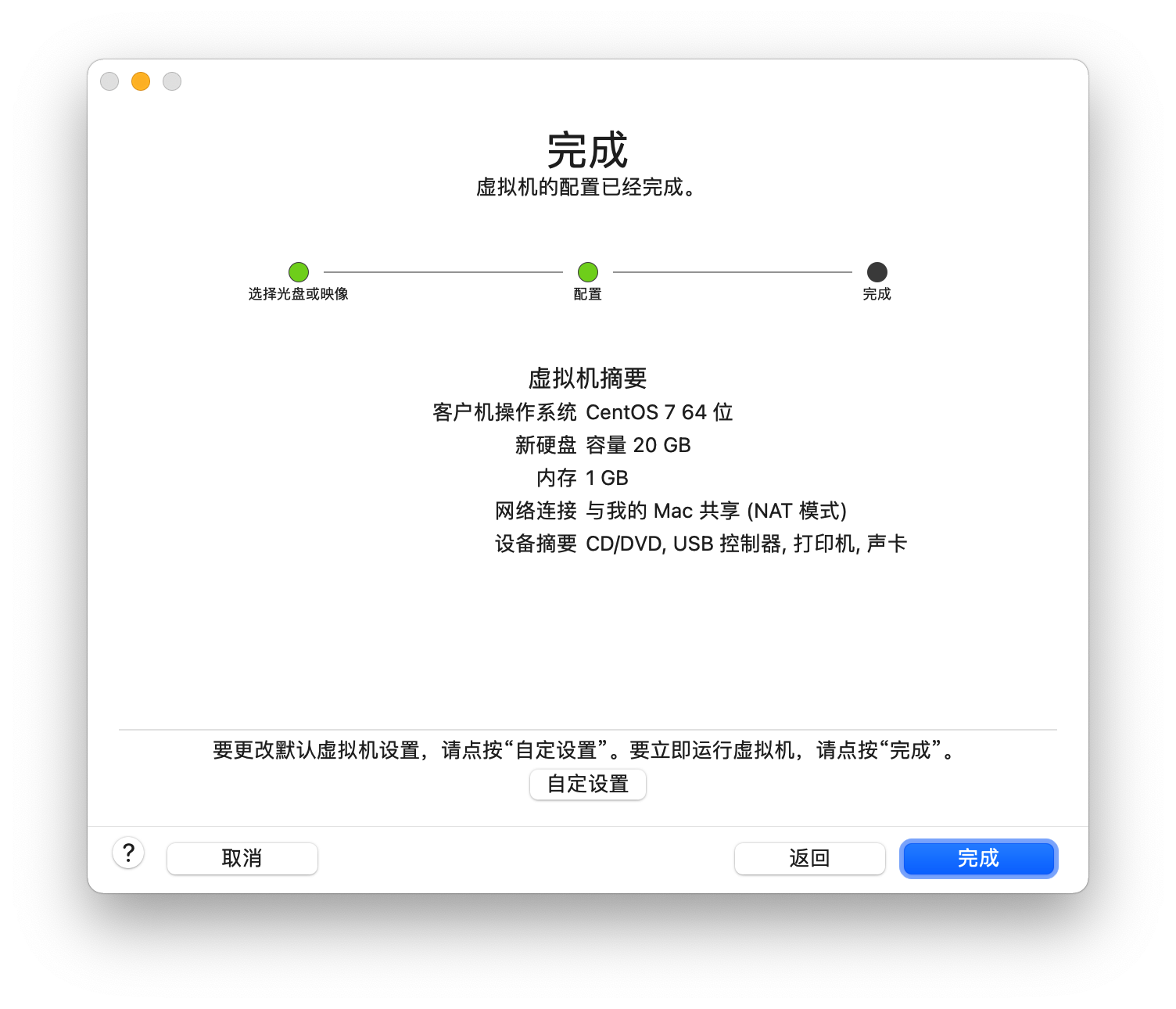
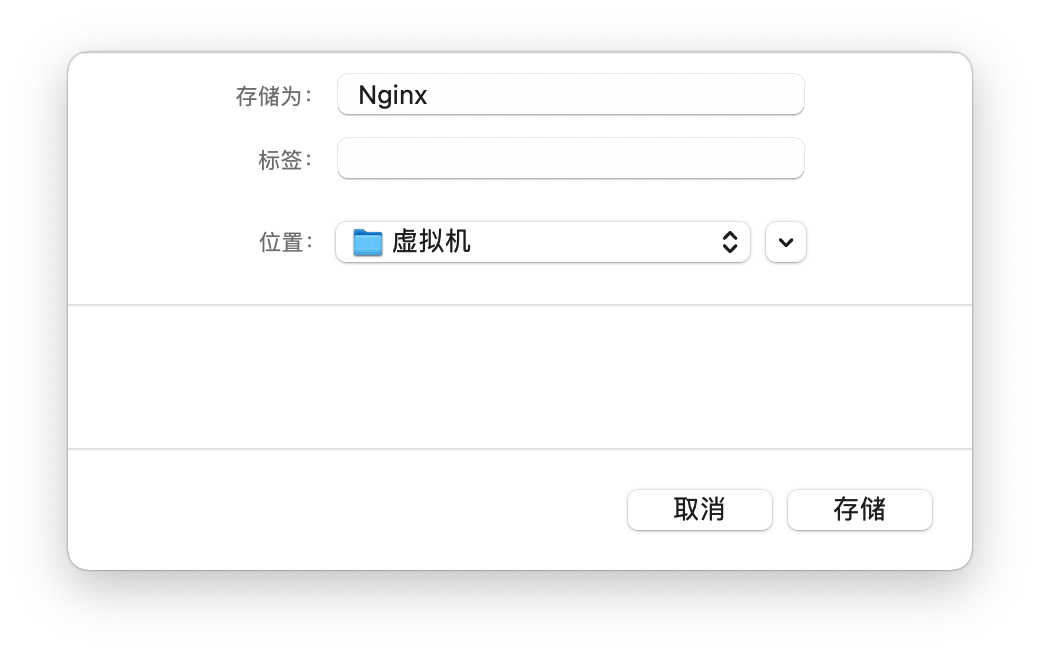
第二步、Vmware安装好镜像,进入CentOS系统配置
选择语言
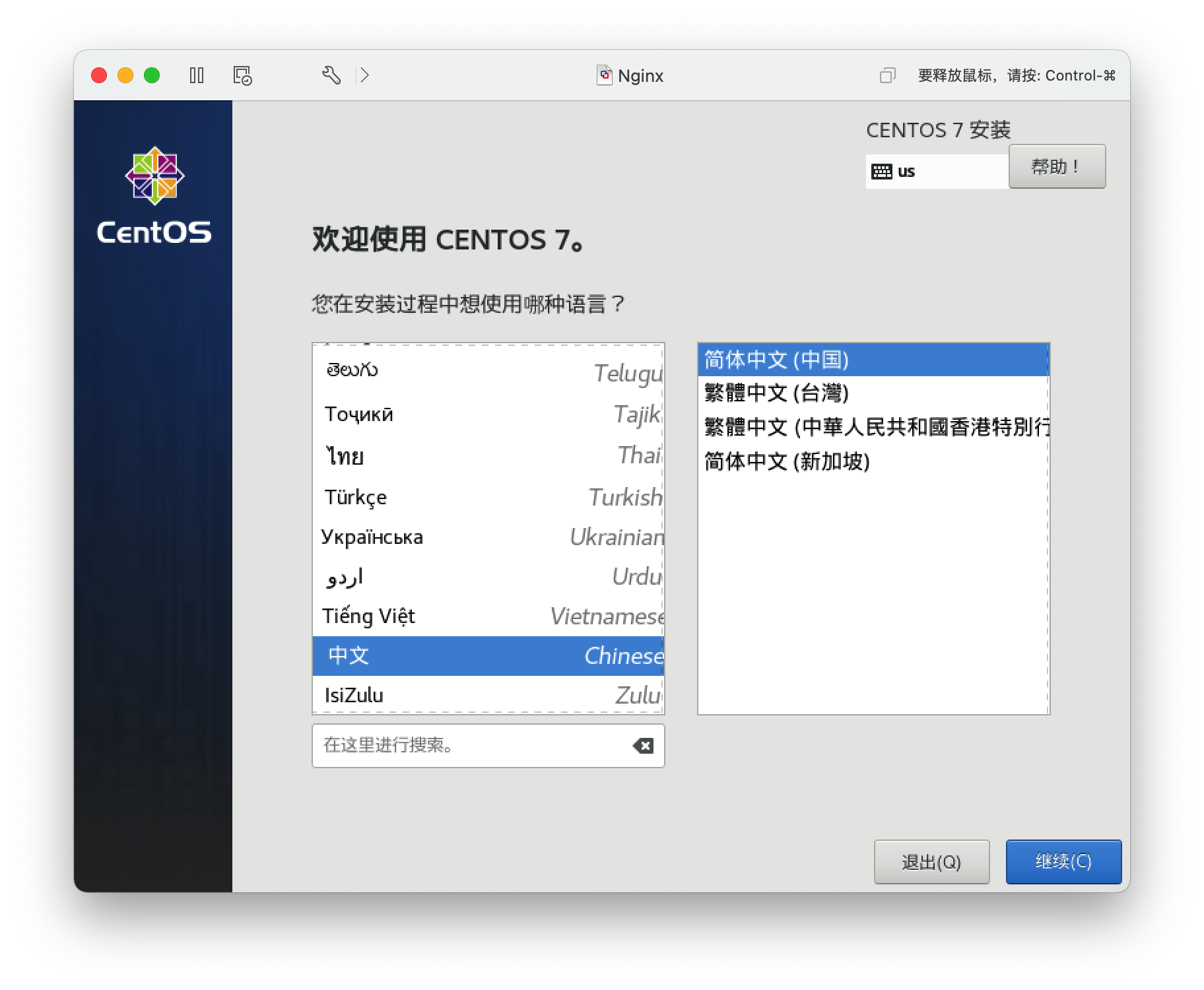
确认系统安装位置
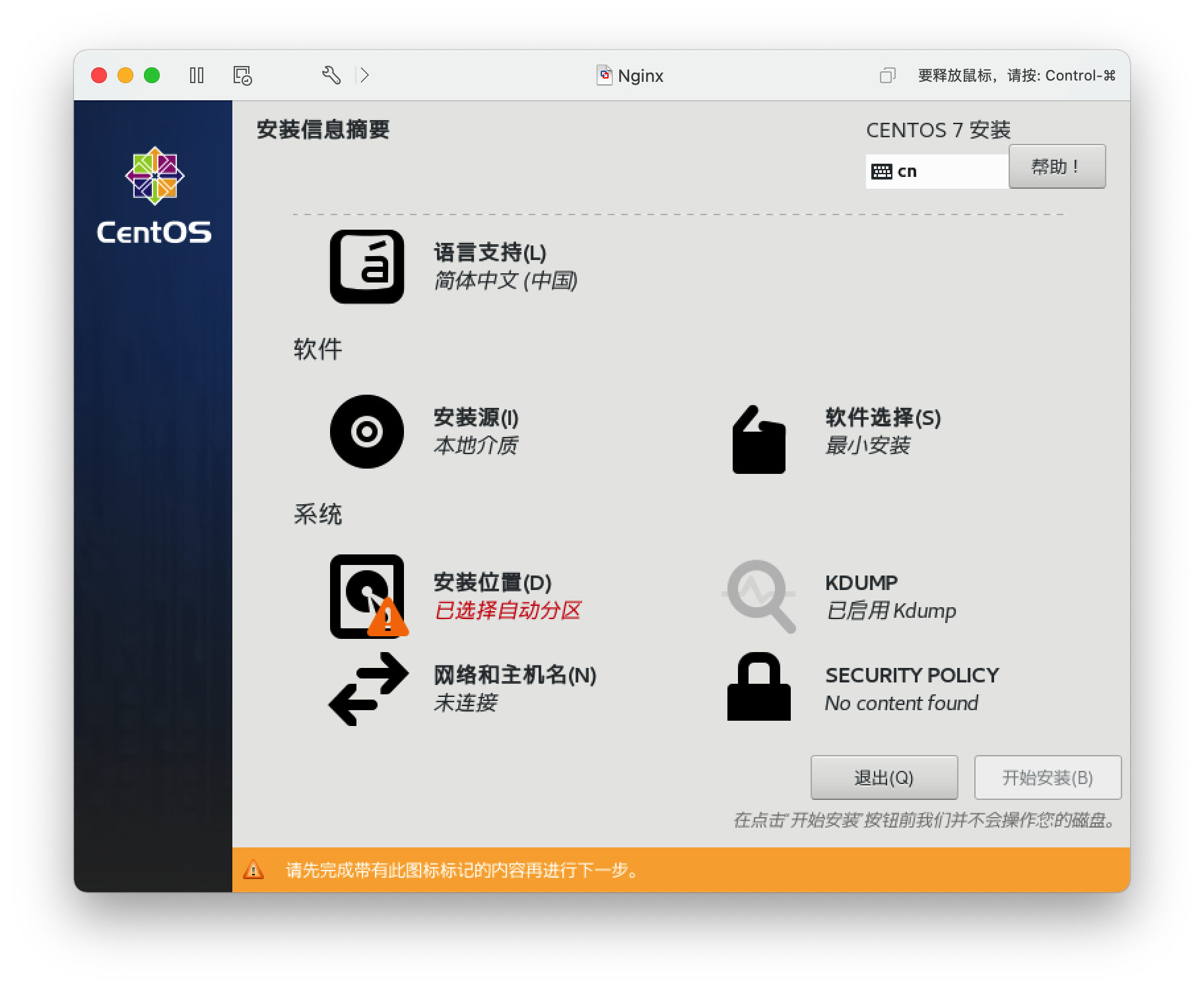
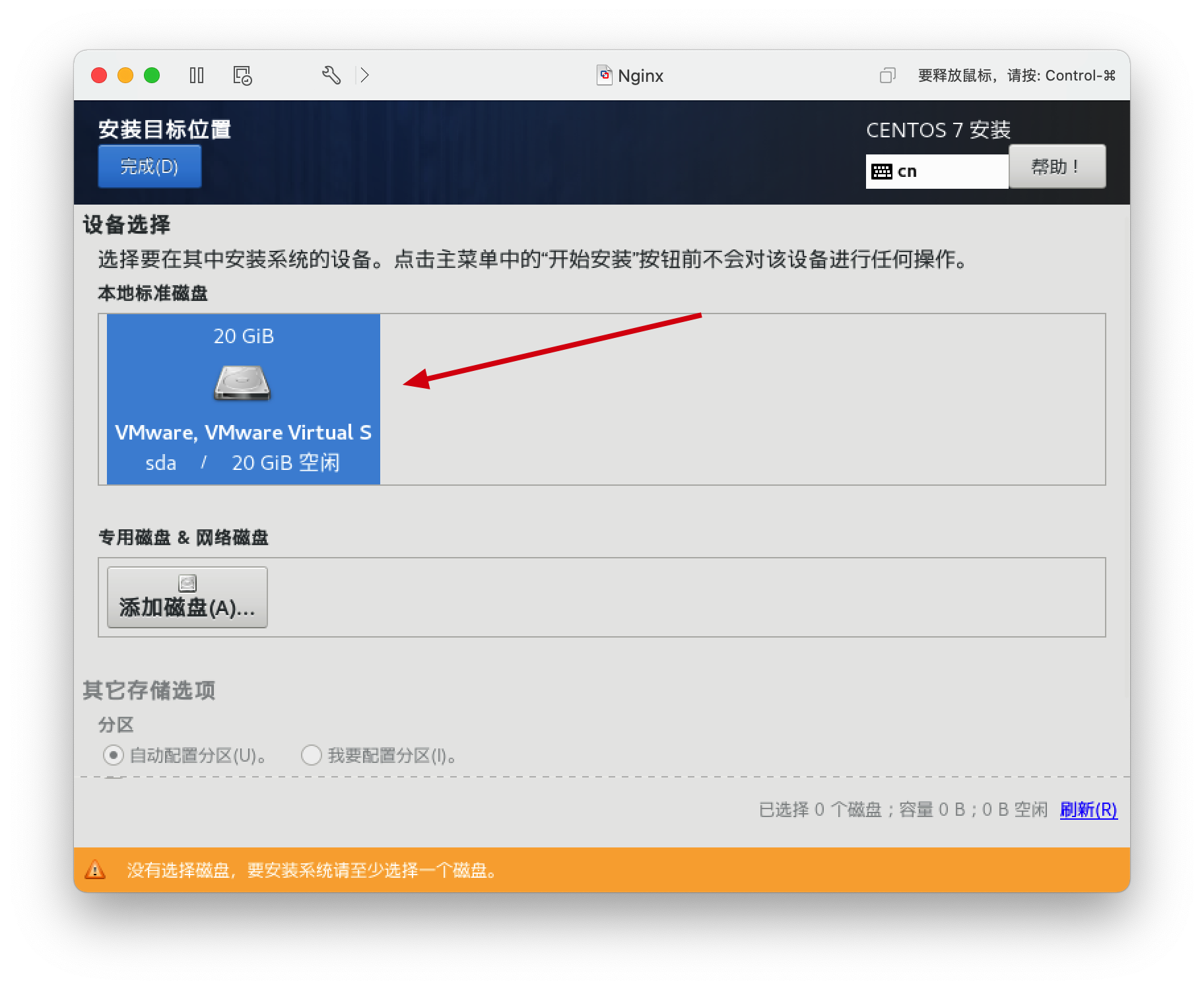
开始安装,安装过程中设置root密码,安装完成后重启
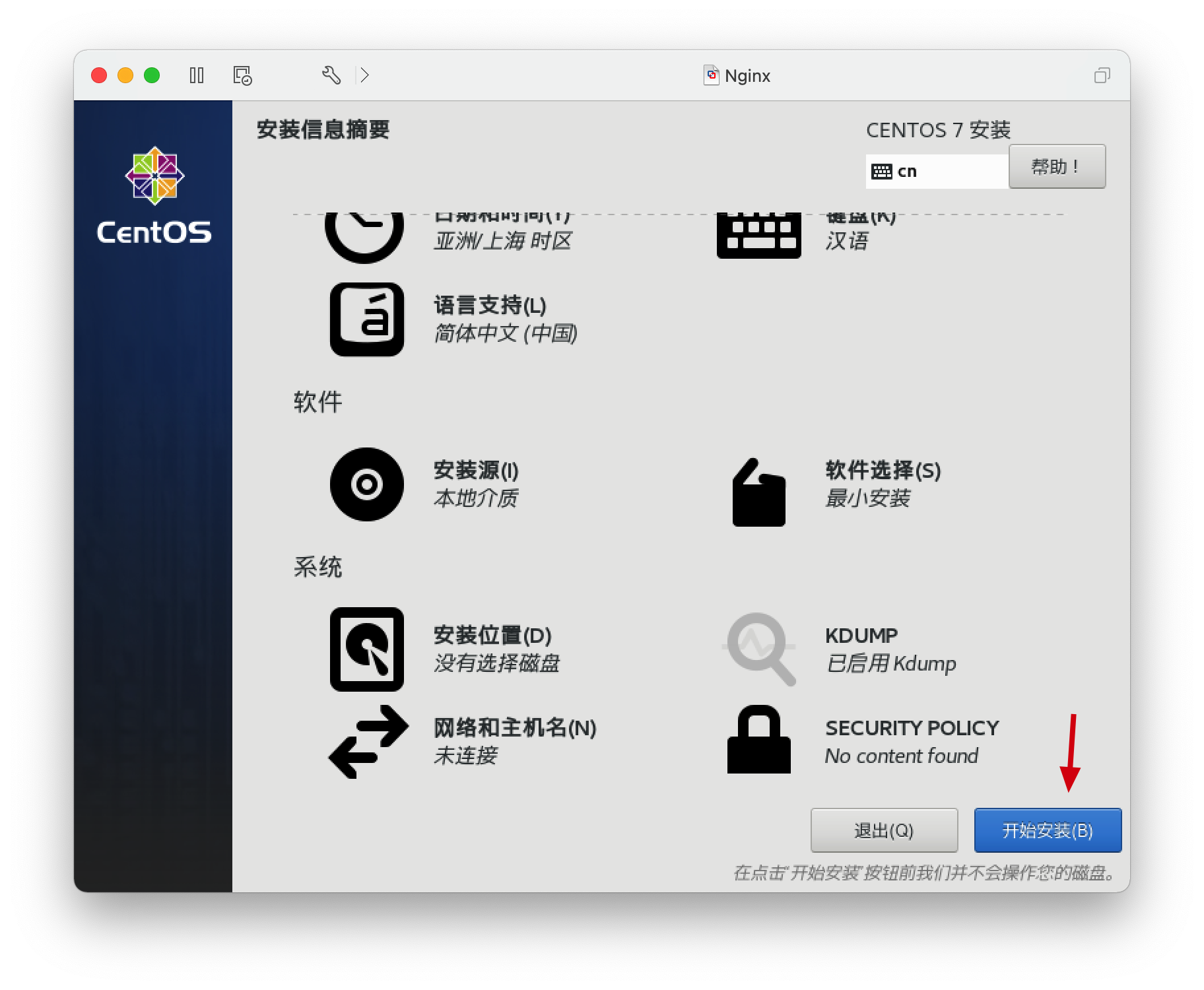
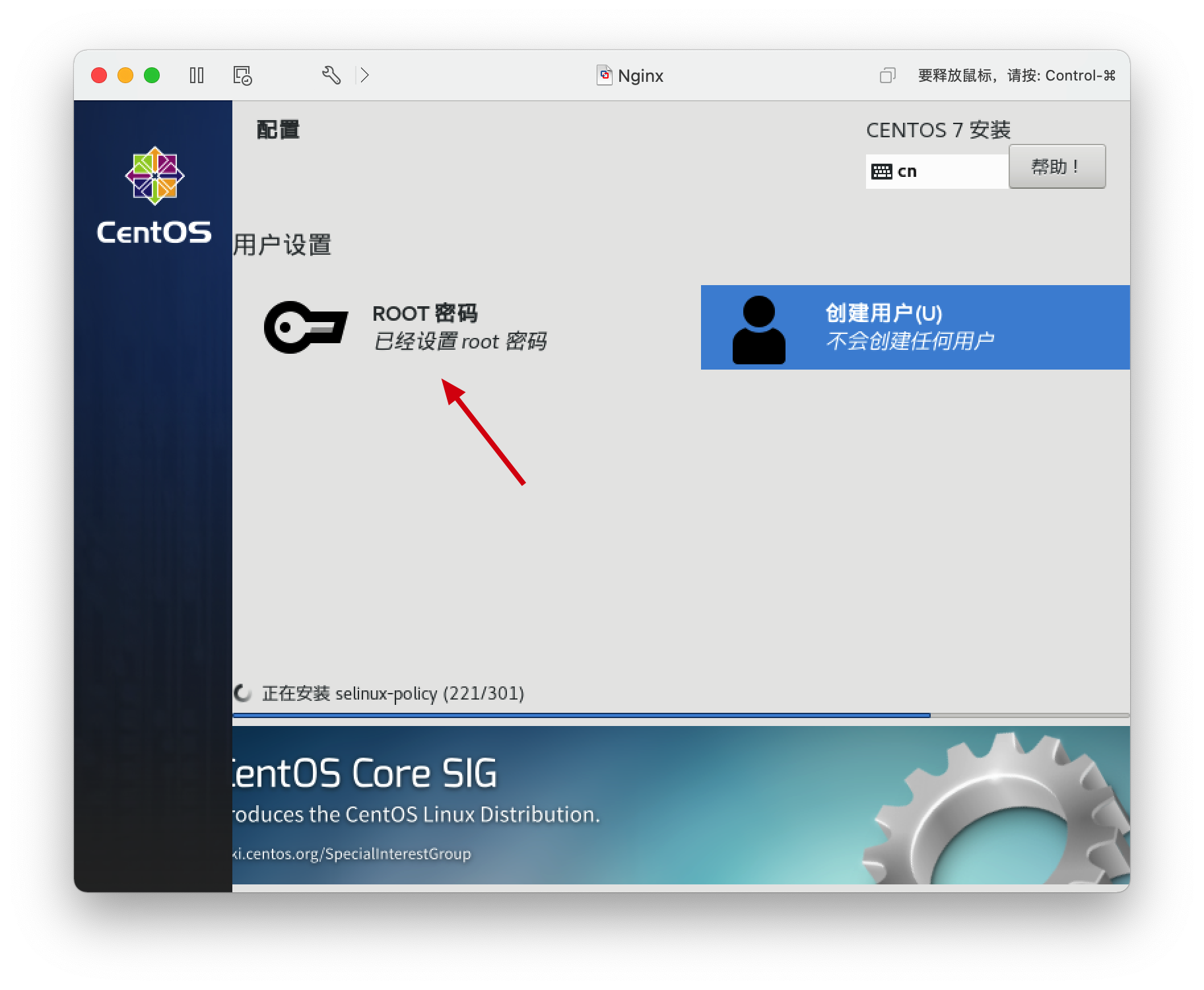
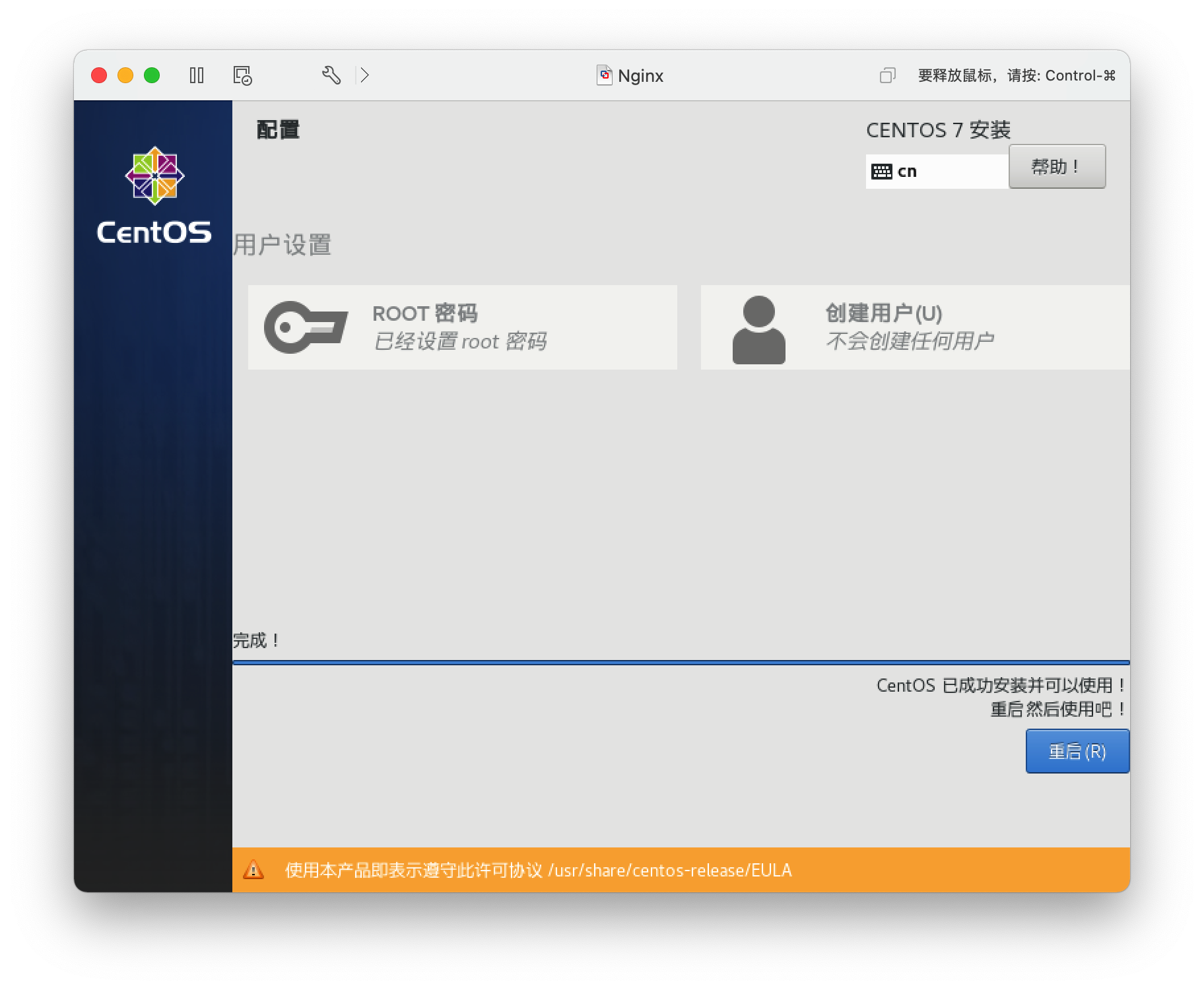
账号root,密码就是上一步设置的密码
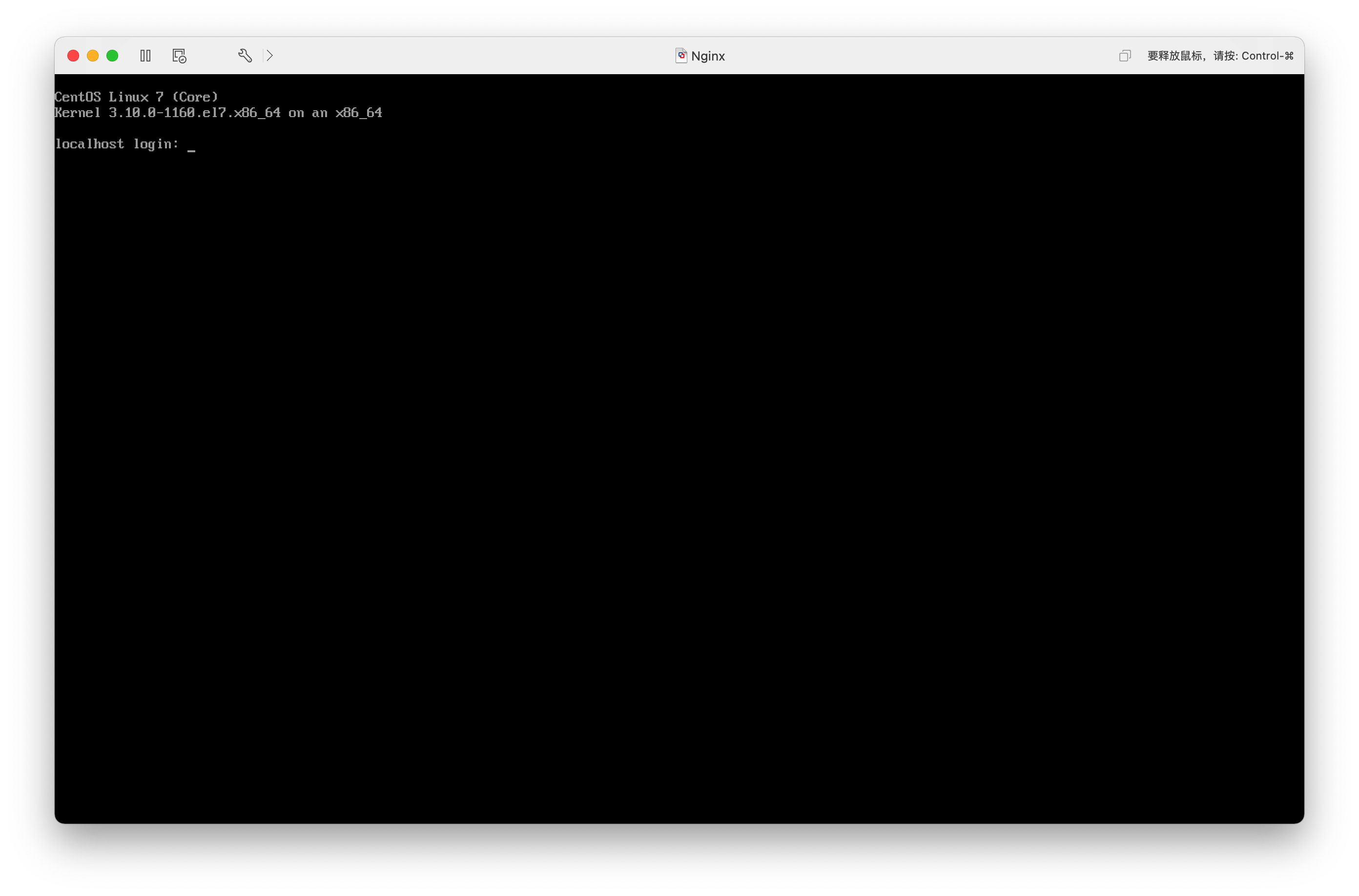
登陆后
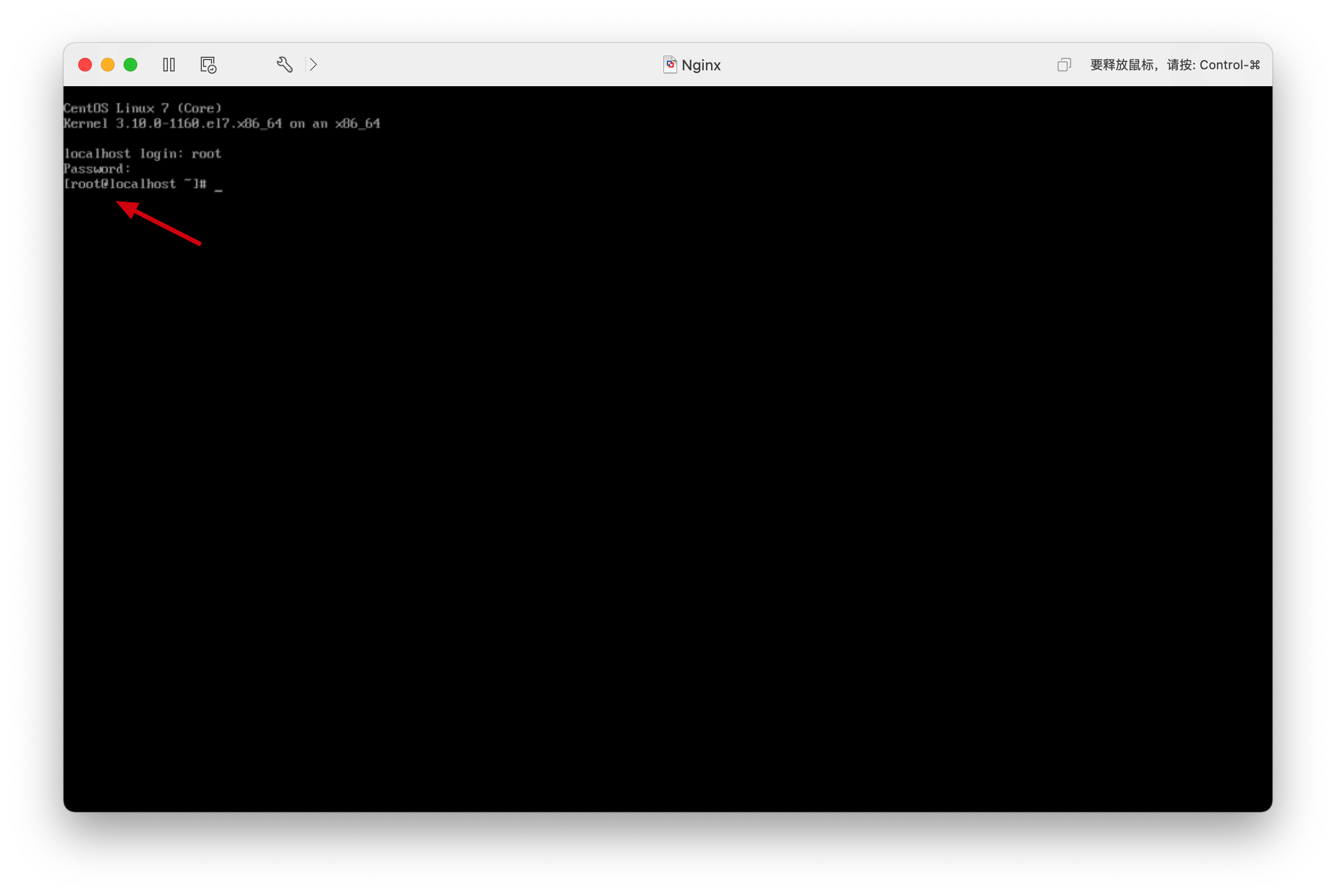
克隆虚拟机
打开虚拟机资源库
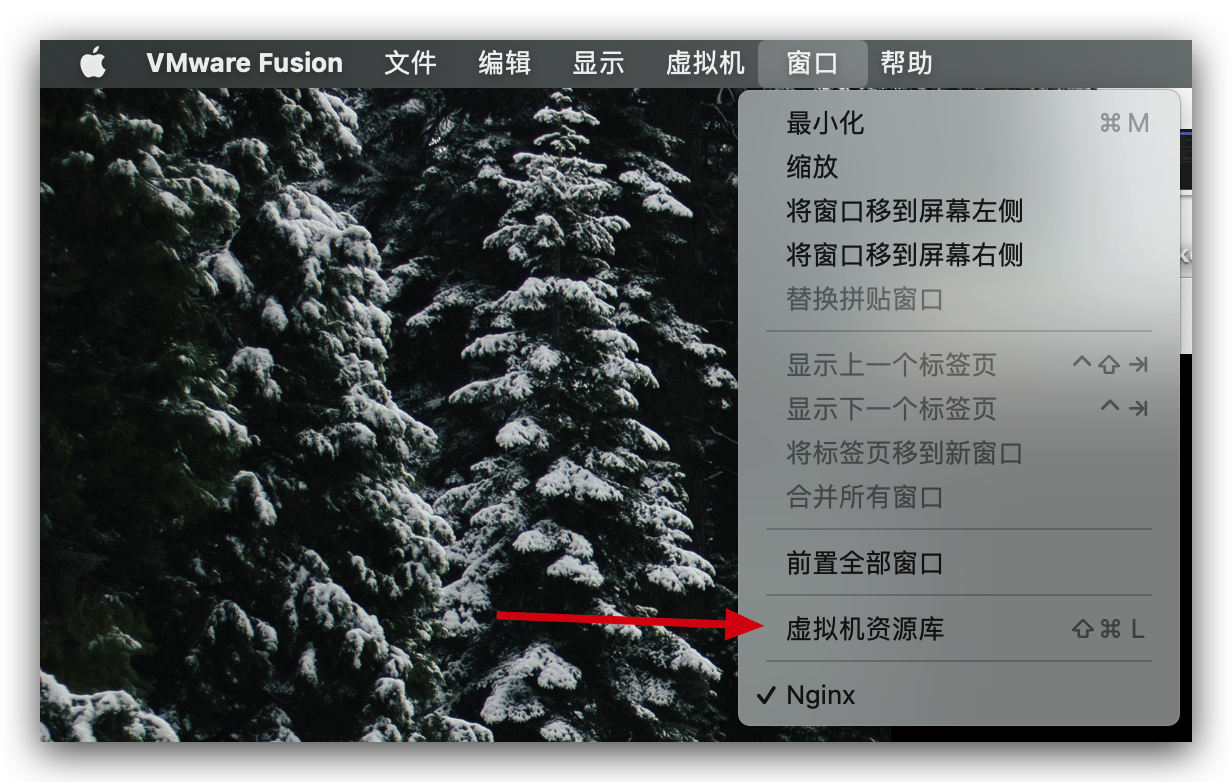
两种克隆方式,选择哪种都可以将前面配置的虚拟机克隆出来新的
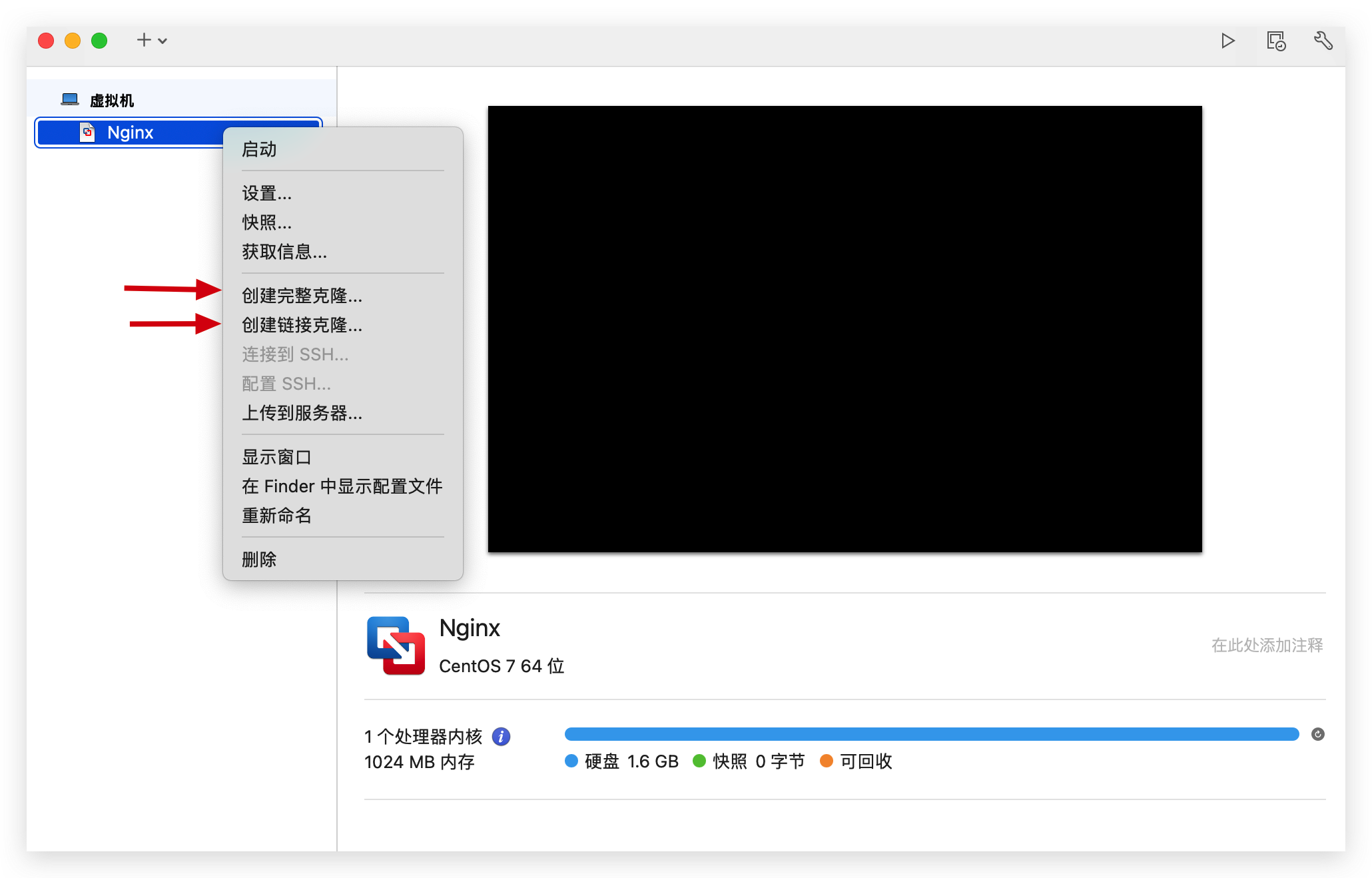
两者的区别:
- 完整克隆:把原始的虚拟主机全部状态的一个拷贝,除了MAC地址和UUID,其余虚拟机的配置都一样,克隆出来的虚拟主机和原始的虚拟主机是相互独立的,不共享任何资源,都有自己独立的CPU、内存、和存储空间,好处就是安全性比较高,企业中主要用的也是完整克隆的方式
- 链接克隆:就是通过链接啥而克隆出的一个虚拟主机,肯定和原始的虚拟主机有关系的,虽然服务器会给克隆出的虚拟主机分配新的CPU、内存,但是它们共享一个虚拟磁盘的存储空间,克隆出来的虚拟主机存储数据时,原始主机才会分配出空间让链接克隆出来的虚拟主机存储。克隆出来的虚拟主机是不能脱离原始虚拟机独立运行的,好处就是链接克隆的虚拟主机更快,节省空间,但相对来说不是那么安全。
配置虚拟机网络
ip addr #查看网络可以看到两个网卡 lo(lo是本地网卡)和ens33(以太网卡)
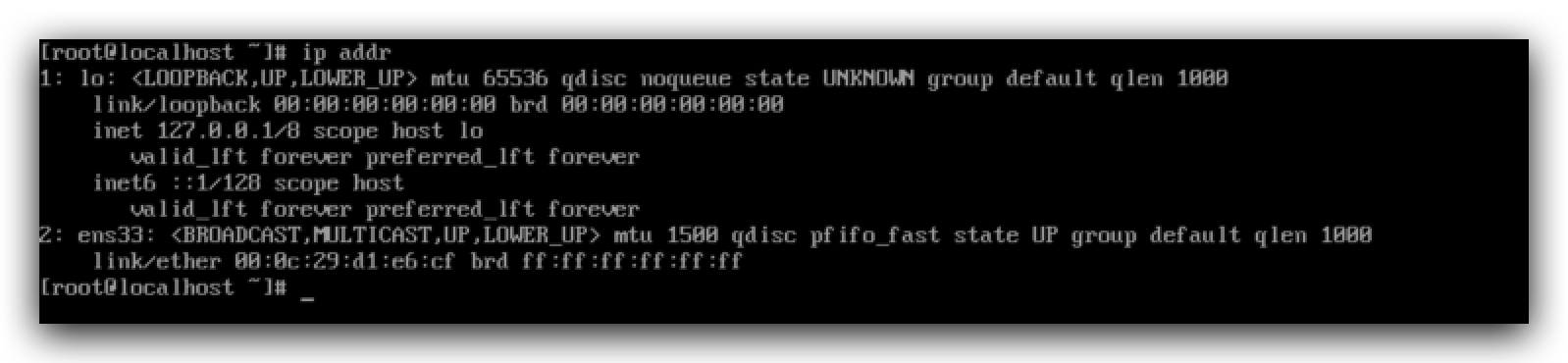
使用vi编辑器打开ens33网络的配置文件,修改启动配置(如何使用vi编辑器:i修模式改数据,esc退出,:wq保存退出vi编辑器)
vi /etc/sysconfig/network-scripts/ifcfg-ens33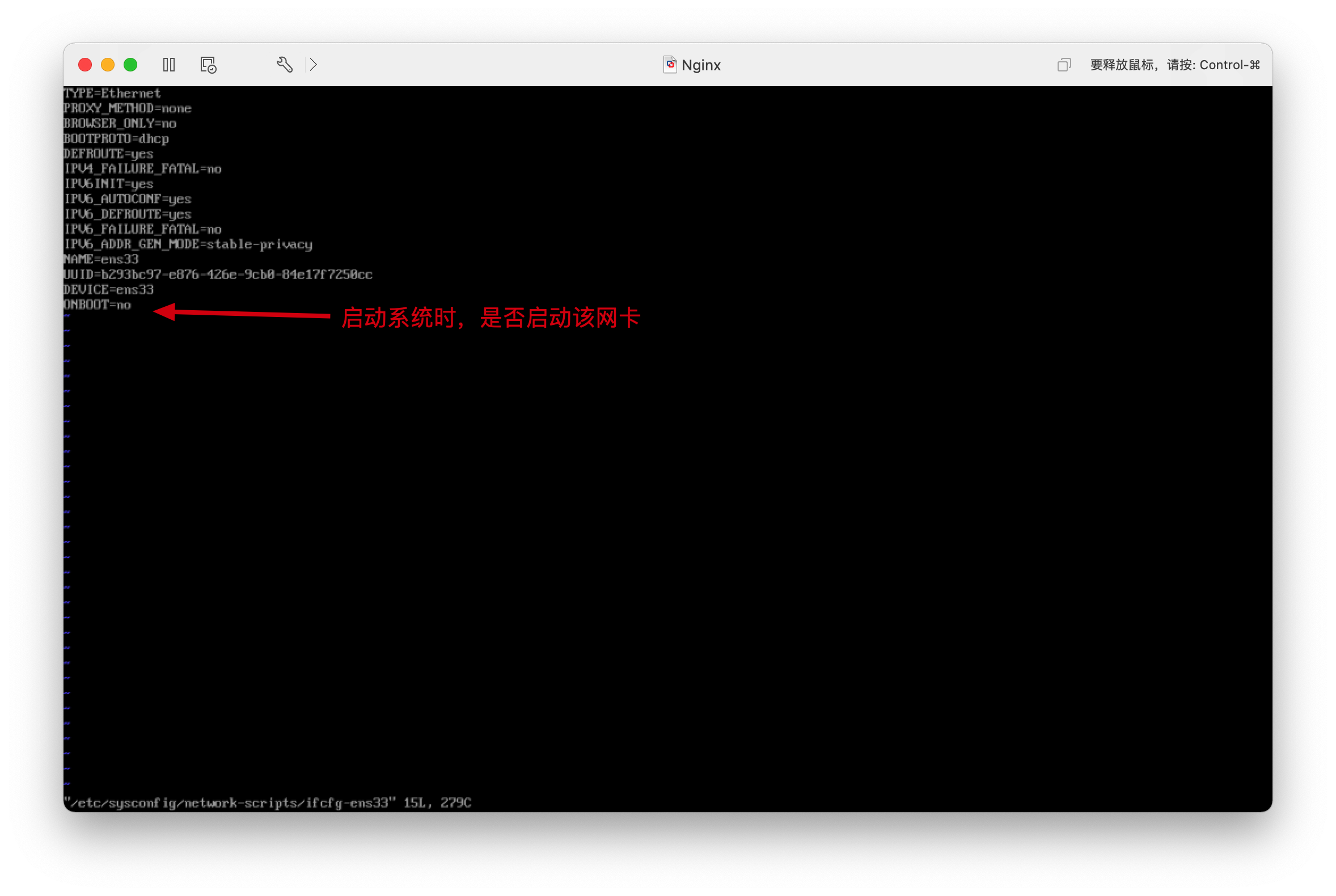
修改为
ONBOOT=yes重启网络进程
systemctl restart network再次查看
ip addr就能看到ens33被分配在了网络IP(192.168.174.128),但是这个网路是动态分配的内网地址,每次重启后会变化
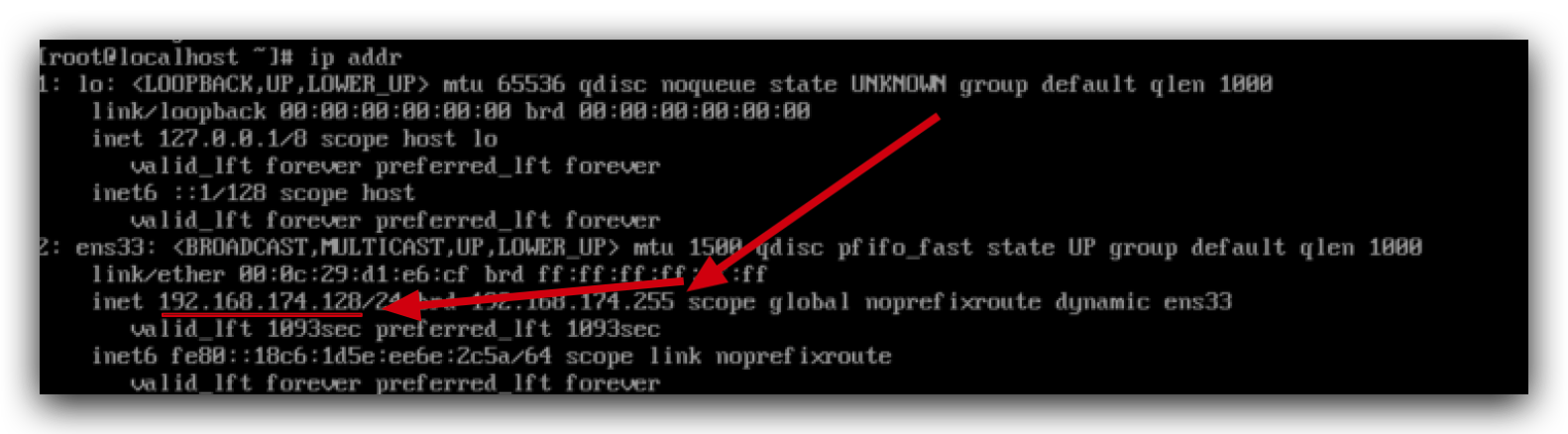
修改为固定IP
下一节,我们会使用SSH工具的,通过以太网的这个IP地址连接到虚拟机。如果IP总是动态变化,则需要一直修改,所以我们指定固定IP(如果你使用的是云服务器,使用公网IP连接,这个公网IP是不会变化的,就不用这一步)
还是进入ens33网卡的配置文件
vi /etc/sysconfig/network-scripts/ifcfg-ens33增加一下配置(如果想要理解这些是啥,需要自行了解下计算机网络的基本知识)
IPADDR=192.168.174.120 # 设置IP
NETMASK=225.225.225.0 #子网掩码
GATEWAY=xxx.xxx.xx.xxx #网关
DNS1=8.8.8.8 # DNS服务器地址如何获取GATEWAY(网关)的地址,在mac上查看下面这个文件
/Library/Preferences/VMware Fusion/vmnet8/nat.conf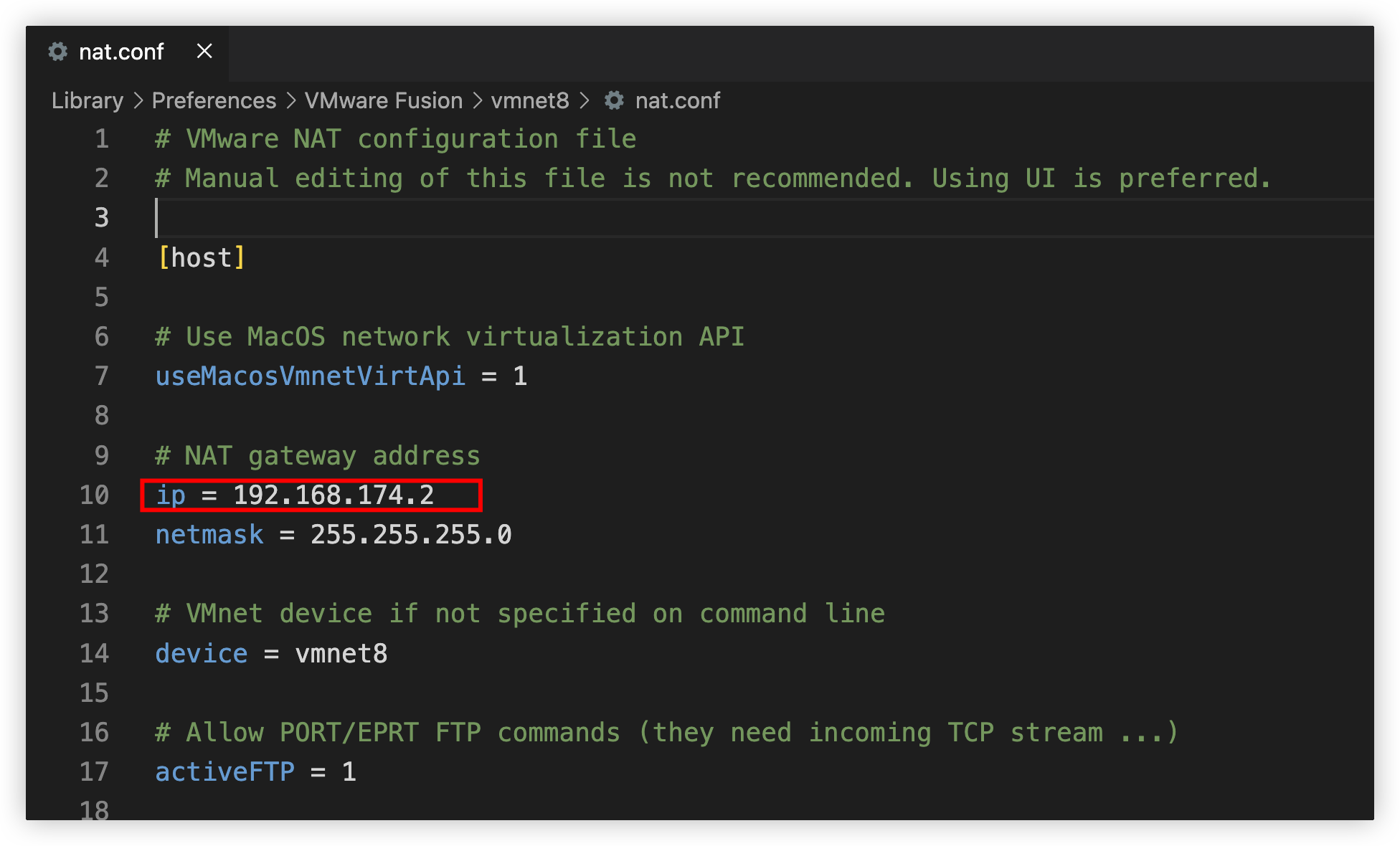
最后,修改文件中BOOTPROTO字段为static后,后IP就固定为了IPADDR的值
BOOTPROTO=static #原来值是dhcp,就是动态获取ip的一个协议使用SSH连接虚拟机
【sshd进程】章节介绍了关于以SSH的一些知识
使用SSH可以方便的在本地连接远程云服务器(对应的就是我们这里装在本地的虚拟机),对其进行
SSH软件很多,比如Xshell,他们的使用都大同小异,我这里使用的是Mac上的Termius,
新建连接
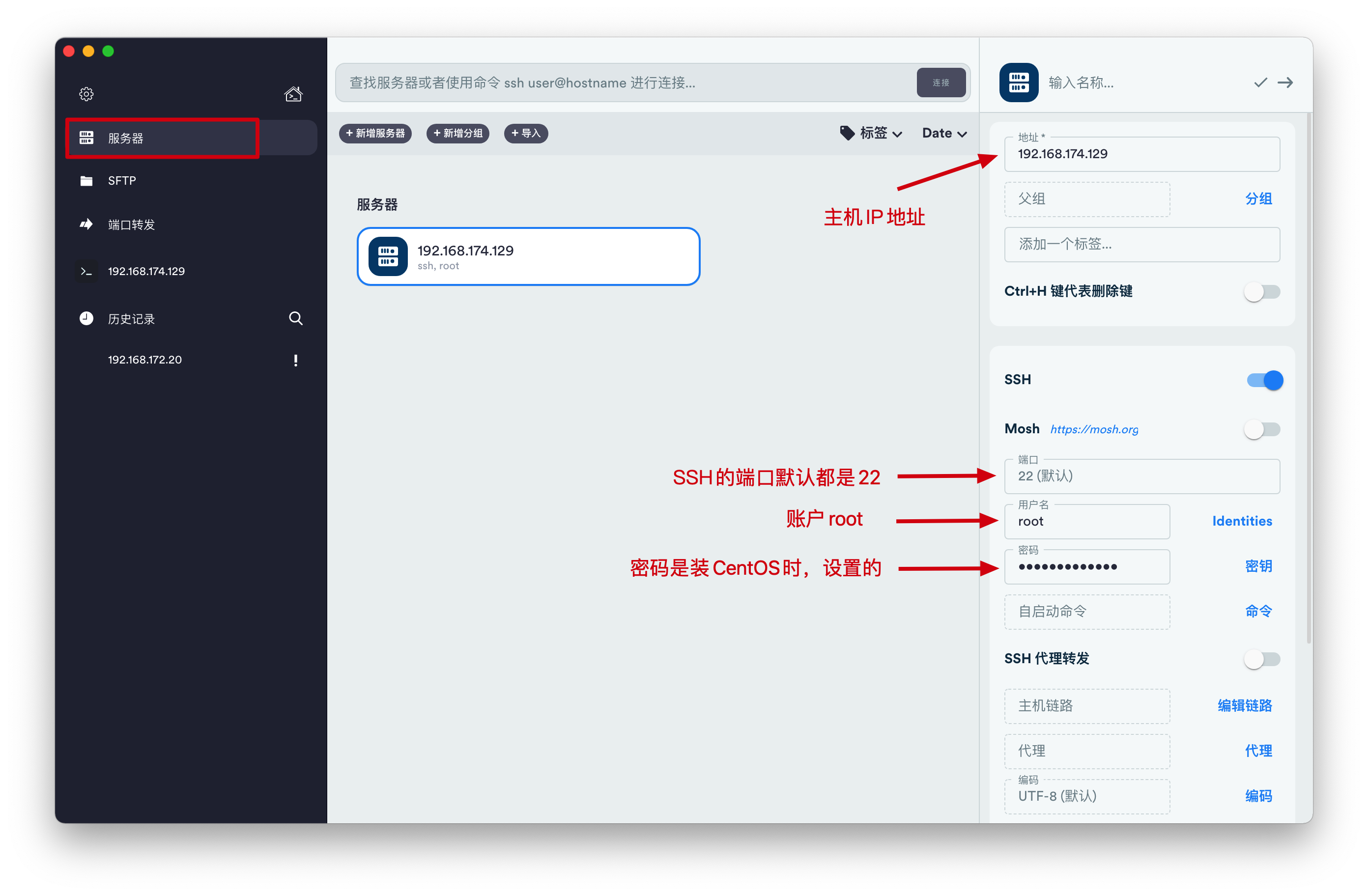
主机地址就是云服务器的公网地址,对应就是上面本地虚拟机ens33这个网卡的地址,与公网地址不同,这个地址是内网地址,每次重启都会动态分配,所以我们使用这个地址链接上
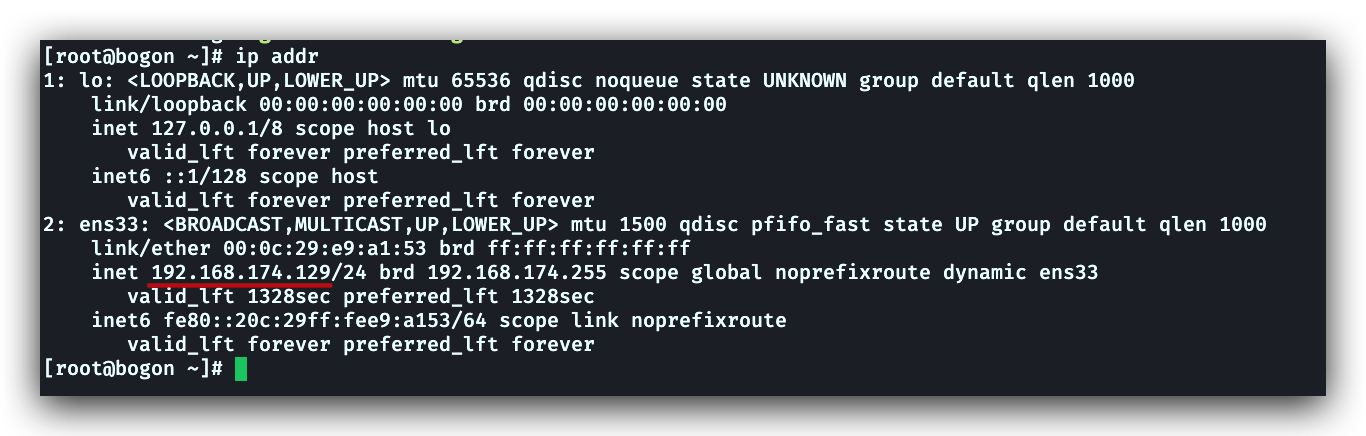
Shell基础
这里不涉及Shell编程的相关知识,因为
目前各个语言都有操作文件的API,基本都存在使用其语言的工具生成一个Shell脚本文件,执行一些操作(例如:Node)
或者该语言本身可编译成可执行文件,直接实现通过Shell调用该外部命令,来执行一些操作(例如:C、Go语言)
所以,基本上我没有直接使用Shell语言编写 Shell脚本的需要
Shell介绍
Shell 是Linux软件
Shell 本身并不是内核的一部分,它只是在内核的基础上编写的软件
Shell是用户与Linux 内核中间的一层软件,用户向 Shell输入命令,Shell调用 Linux系统提供的接口,来实现用户想要执行的功能
Shell一般是开机立即启动,并呈现在用户面前
Shell软件
Shell 是连接用户与Linux内核的一类软件的统一称呼,具体来说,常用的Shell软件有 :sh、bash
sh
sh 的全称是 Bourne shell,sh是 UNIX 上的标准 shell,很多 UNIX 版本都配有 sh
bash
bash shell 是 Linux 的默认 shell工具
zsh
mac上默认的shell工具
查看Shell工具
查看系统中安装的Shell工具位置
在
/etc/shells文件中记录,Shell工具一般都是放在/bin或者/usr/bin目录下shellcat /etc/shells #/bin/sh #/bin/bash #/usr//bin/sh #/usr//bin/bash通过输出可知,系统中安装了sh和bash两款Shell工具
查看系统使用的Shell工具
通过
$SHELL变量查看shellecho $SHELL #/bin/bash有兴趣了解其他的环境变量,可以看这篇文章Bash Shell 环境变量一览表
终端
在Win和Mac的用户图形界面中找到终端,打开终端后就会启动默认的Shell工具(Mac中终端默认为zsh)
终端中显示的内容就是其使用的Shell工具的内容,使用的不同的Shell工具,终端中显示的也就不一样
命令基本格式
命令提示符
使用SSH登录Linux系统后,会显示
[root@localhost ~]#这就是 Linux 系统的命令提示符。那么,这个提示符的含义是什么呢?
- []:这是提示符的分隔符号,没有特殊含义。
- root:显示的是当前的登录用户,笔者现在使用的是 root 用户登录。
- @:分隔符号,没有特殊含义。
- localhost:当前系统的简写主机名(完整主机名是 localhost.localdomain)。
- ~:代表用户当前所在的目录,例子里的**~指的是家目录**
- #:命令提示符,Linux 用这个符号标识登录的用户权限等级。如果是超级用户,提示符就是 #;如果是普通用户,提示符就是 $。
家目录(又称主目录)是什么? Linux 系统是纯字符界面,用户登录后,要有一个初始登录的位置,这个初始登录位置就称为用户的家:
- 超级用户的家目录:/root。
- 普通用户的家目录:/home/用户名。
用户在自己的家目录中拥有完整权限
命令的种类
命令分为内置命令和外部命令
内置命令
由用户使用的Shell工具自带的命令
这里是Bash 自身提供的命令,只需了解即可
外部命令
比如常用的
git、npm命令,这种都需要下载安装才能使用,其本质就是一个可执行文件通过配置
$PATH这个系统环境变量(配置可执行文件的位置),Shell工具就能找到某外部命令对应的执行文件位置输出
$PATH的值,不同软件之间的可执行文件的位置用:分隔开shellecho $PATH #/usr/local/bin:/usr/local/sbin:/usr/bin:/usr/sbin:/bin:/sbin:/home/mozhiyan/.local/bin:/home/mozhiyan/bin
命令的基本格式
接下来看看 Linux 命令的基本格式:
命令[选项][参数]命令格式中的 [] 代表可选项,也就是有些命令可以不写选项或参数,也能执行。那么,我们就用 Linux 中最常见的 ls 命令来解释一下命令的格式。如果按照命令的分类,那么 ls 命令应该属于目录操作命令。
ls
anaconda-ks.cfg install.log install.log.syslog1) 选项的作用
ls 命令之后不加选项和参数也能执行,不过只能执行最基本的功能,即显示当前目录下的文件名。那么加入一个选项,会出现什么结果?
Is -l
总用量44
-rw-------.1 root root 1207 1 月 14 18:18 anaconda-ks.cfg
-rw-r--r--.1 root root 24772 1 月 14 18:17 install.log
-rw-r--r--.1 root root 7690 1 月 14 18:17 install.log.syslog如果加一个"-l"选项,则可以看到显示的内容明显增多了。"-l"是长格式(long list)的意思,也就是显示文件的详细信息,可以看到选项的作用是调整命令功能。如果没有选项,那么命令只能执行最基本的功能;而一旦有选项,则可以显示更加丰富的数据。
Linux 的选项又分为短格式选项和长格式选项
短格式选项(-)
shellls -l长格式选项(--)
长格式选项一般是完整的英语单词。一般情况下,短格式选项是长格式选项的缩写,但是也不一定所有的长/短选项都有对应关系
shellls --all简写选项
rm是命令-rf是选项,是-r和-f两个短选项简写rm -rf
2) 参数的作用
参数是命令的操作对象,一般文件、目录、用户和进程等可以作为参数被命令操作。例如:
ls -l anaconda-ks.cfg
-rw-------.1 root root 1207 1 月 14 18:18 anaconda-ks.cfg但是为什么一开始 ls 命令可以省略参数?那是因为有默认参数。命令一般都需要加入参数,用于指定命令操作的对象是谁。如果可以省略参数,则一般都有默认参数。例如:
ls
anaconda-ks.cfg install.log install.log.syslog这个 ls 命令后面没有指定参数,默认参数是当前所在位置,所以会显示当前目录下的文件名。
目录相关
cd 文件夹名 :移动到对应文件夹 。 注:cd ../返回上一级
ls :显示当前目录下所有文件和文件夹 。 注:ls -a显示当前目录下所有文件和文件夹,还有被隐藏的文件和文件夹
pwd:显示当前所在路径
文件操作
mkdir 文件夹名 :当前目录创建文件夹
touch 文件名:创建文件
tail 文件名:从末尾查看文件
tail -n 100 -f 文件名 # 这个非常适合用在查看日志。-n 100查看文件最后100行;-f实时查看文件末尾内容的变化,当日志写入时文件会一直更新显示出来cat 文件名:查看文件内容,当文件内容很多,会直接显示到文件末尾,可以向上滚动滑轮,找开头
less 文件名:窗口不能输入命令了,直接从开头显示整个文件,向下滚轮,看文件。注意:按q键,退出
破坏性命令 需要谨慎使用
rm -rf 文件夹名/文件名:删除文件夹和文件【超强,啥都能删除】
rm命令的参数:
-i 删除前逐一询问确认
-f 即使文件属性设为唯读,也会直接删除
-r 将目录及其子目录的内容删除mv【选项】 源文件 目标文件:移动文件
mv命令的参数:
-i:交互移动,如果目标文件已经存在,则询问用户是否覆盖(默认选项);
-f:强制覆盖,如果目标文件已经存在,则不询问,直接强制覆盖;
-n:只移动不同名的文件,如果目标文件已经存在,则不会覆盖移动,而且不询问用户;
-v:显示文件或目录的移动过程;会将移动的文件名,以 "源文件 -> 目标文件" 这种形式打印出来
-u:若目标文件已经存在,但两者相比,源文件更新,则会对目标文件进行升级;mv重命名文件/目录:
mv bols lmls #把 bols 改名为 lmlsmv移动文件位置
mv A B # 把文件夹A移动到了文件夹B
mv A/* B # 把文件夹A下的文件(不包括A文件夹)移动到了文件夹B
mv xxx.txt /path/to/news #移动文件位置(第二个参数是路径)
mv xxx.txt /path/to/news/yyy.txt #移动文件位置,再重命名(第二个参数是路径结尾是文件名)cp 与mv基本一致,仅有一点不同,cp是复制原位置会保留文件,mv是移动原位置文件被移除了
权限相关
权限介绍
非 root 用户,只在自己的主目录下才具有写权限,而在主目录之外,只具有访问和读权限
ls -l #输出文件夹中的文件/目录
# -rw-r--r-- 1 yc staff 1667 9 2 19:03 app.ts每位含义
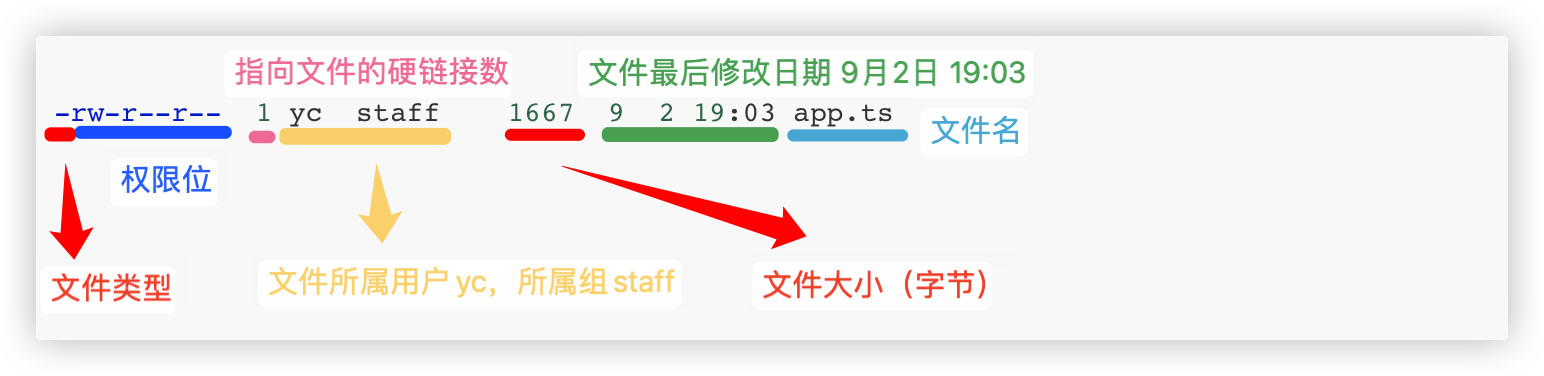
补充:
第1位:表示文件的具体类型

d是目录文件l是链接文件-是普通文件p是管道中间的2~10位,共九位是权限位

分为3组,分别是读(r)、写(w)、执行(x),如果对应位置没权限使用(-)

rwx对于文件和目录的权限限制还是有区别的
rwx 权限对文件的作用
对于文件来说,执行权限是最高权限
| rwx 权限 | 描述 |
|---|---|
| 读权限(r) | 表示可读取此文件中的实际内容,例如,可以对文件执行 cat、more、less、head、tail 等文件查看命令 |
| 写权限(w) | 表示可以编辑、新增或者修改文件中的内容,例如,可以对文件执行 vim、echo 等修改文件数据的命令。注意,无权限不赋予用户删除文件的权利,除非用户对文件的上级目录拥有写权限才可以 |
| 执行权限(x) | 表示该文件具有被系统执行的权限 Window系统中查看一个文件是否为可执行文件,是通过扩展名(.exe、.bat 等) Linux 系统中,文件是否能被执行,是通过看此文件是否具有 x 权限来决定的【也就是说,只要文件拥有 x 权限,则此文件就是可执行文件。但是,文件到底能够正确运行,还要看文件中的代码是否正确】 |
rwx 权限对目录的作用
| rwx 权限 | 对目录的作用 |
|---|---|
| 读权限(r) | 表示具有读取目录结构列表的权限,也就是说,可以看到目录中有哪些文件和子目录。一旦对目录拥有 r 权限,就可以在此目录下执行 ls 命令,查看目录中的内容 |
| 写权限(w) | 对于目录来说,w 权限是最高权限。对目录拥有 w 权限,表示可以对目录做以下操作:在此目录中建立新的文件或子目录;删除已存在的文件和目录(无论子文件或子目录的权限是怎样的);对已存在的文件或目录做更名操作;移动此目录下的文件和目录的位置。一旦对目录拥有 w 权限,就可以在目录下执行 touch、rm、cp、mv 等命令 |
| 执行权限(x) | 目录是不能直接运行的,对目录赋予 x 权限,代表用户可以进入目录,也就是说,可以使用 cd 命令。 |
判断自己是否有权限
返回当前用户
whoami比如返回来yc,下面这个文件所有者就是yc,其权限是rw-,即读写
-rw-r--r-- 1 yc staff 1667 9 2 19:03 app.ts变更文件权限
Chmod命令
chmod [参数] [[角色][赋值权限][权限],…] 文件名参数:
| 参数 | 说明 |
|---|---|
| -c | 显示更改的部分的信息 |
| -f | 忽略错误信息 |
| -h | 修复符号链接 |
| -v | 显示详细的处理信息 |
| -R | 处理指定目录以及其子目录下的所有文件 |
| –help | 显示辅助说明 |
| –version | 显示版本 |
角色:
u(文件所有者)
g(文件所有组)
o(其他角色)
a(全部)赋值权限:
=(指定角色重新制定权限)
-(指定角色减少权限)
+(指定角色增加权限)权限:
r(读)
w(写)
x(执行)
-(无权限)常用:
# 手动对角色增减权限
chmod -R u+x,g-wx,o=r test.txt
# 直接用三位数,对 <所有者、群组、其他人>赋值权限
chmod -R 664 test.txt #设置权限值为 rw- rw- r--补充:
r是1 =4
w是1 =2
x是1 =1变更文件归属
chown命令
chown [参数] user[:group] 文件参数:
| 参数 | 说明 |
|---|---|
| user | 新的文件拥有者的使用者 ID |
| group | 新的文件拥有者的使用者组(group) |
| -c | 显示更改的部分的信息 |
| -f | 忽略错误信息 |
| -h | 修复符号链接 |
| -v | 显示详细的处理信息 |
| -R | 处理指定目录以及其子目录下的所有文件 |
| –help | 显示辅助说明 |
| –version | 显示版本 |
常用
chown -R test:test ./test # test用户、test组vim编辑器
介绍
vim是vi的增强版,是 Linux 众多发行版的默认文本编辑器,所以,通常系统都已经默认安装好了 vi 或 vim 文本编辑器
注意:CentOS中使用到的是vi,没有vim
如果输入vim,出现下面的提示,就证明没有安装vim
vim:Command not found使用yum安装下,就可以了
yum install vimvim与vi
vim的这些优势主要体现在以下几个方面:
- 多级撤消 在vi里,按u只能撤消上次命令,而在vim里可以无限制的撤消
- 易用性 vi只能运行于unix中,vim可以运行于unix,windows ,mac等多操作平台
- 语法加亮 vim可以用不同的颜色来加亮你的代码
- 对vi的完全兼容 某些情况下,你可以把vim当成vi来使用。
vim的日常使用
打开文件
vim 文件名vim分为命令模式、编辑模式、输入模式

命令模式(打开文件后的的模式)
切换光标
上下左右键就行
复制与粘贴
| vim指令 | 描述 | | ------- | ---------------------------- | | p | 将剪贴板中的内容粘贴到光标后 | | y | 复制已选中的文本到剪贴板 |
撤销和恢复
vim指令 描述
| u | 撤销一次 | | Ctrl+r | 恢复上次的撤销 |
输入模式(
i键进入编辑模式,可通过方向键移动光标,输入进行修改;ESC键退出编辑模式)
编辑模式
输入
:w回车,保存当前修改输入
:q回车,退出编辑器(如果文件有改动,需要:q!舍弃,才能退出)输入
:wq,保存并退出显示行号
:set nu查找
输入 / 进入查找模式 输入 查找关键词 输入 回车 输入 n 下一个 输入 esc退出查找模式vim指令 描述 /abc 从光标所在位置向后查找字符串 abc,查不到就从头查找 /^abc 查找以 abc 为行首的行 /abc$ 查找以 abc 为行尾的行
在命令模式下也可以移动光标,但是不能编辑文件内容,输入的内容会作为命令,回车执行
注意:输入命令:w和:q前,必须是命令模式,否则就是直接把命令写进文件里了。命令中的冒号是英文冒号
用户相关
root用户:用户目录在 /root
其他用户:用户目录在/home/用户名
切换用户——命令基本格式
su [选项] 用户名切换root用户
当前用户切换为指定用户的身份,同时所用的工作环境也切换为此用户的环境(包括 PATH 变量、MAIL 变量等),使用 - 选项可省略用户名,默认会切换为 root 用户。
sudo su -修改用户密码——命令的基本格式
[root@localhost ~]# passwd [选项] 用户名- -S:查询用户密码的状态,也就是 /etc/shadow 文件中此用户密码的内容。仅 root 用户可用;
- -l:暂时锁定用户,该选项会在 /etc/shadow 文件中指定用户的加密密码串前添加 "!",使密码失效。仅 root 用户可用;
- -u:解锁用户,和 -l 选项相对应,也是只能 root 用户使用;
- --stdin:可以将通过管道符输出的数据作为用户的密码。主要在批量添加用户时使用;
- -n 天数:设置该用户修改密码后,多长时间不能再次修改密码,也就是修改 /etc/shadow 文件中各行密码的第 4 个字段;
- -x 天数:设置该用户的密码有效期,对应 /etc/shadow 文件中各行密码的第 5 个字段;
- -w 天数:设置用户密码过期前的警告天数,对于 /etc/shadow 文件中各行密码的第 6 个字段;
- -i 日期:设置用户密码失效日期,对应 /etc/shadow 文件中各行密码的第 7 个字段;
修改root用户密码
sudo passwd root进程管理
init进程
历史上,Linux 的启动一直采用init进程。下面的命令用来启动服务:
$ sudo /etc/init.d/apache2 start
#或者
$ service apache2 start这种方法有两个缺点。
一、是启动时间长。init进程是串行启动,只有前一个进程启动完,才会启动下一个进程。
二、是启动脚本复杂。init进程只是执行启动脚本,不管其他事情。脚本需要自己处理各种情况,这往往使得脚本变得很长。
Systemd进程
Systemd 就是为了解决这些问题而诞生的。它的设计目标是,为系统的启动和管理提供一套完整的解决方案。
根据 Linux 惯例,字母d是守护进程(daemon)的缩写。 Systemd 这个名字的含义,就是它要守护整个系统。
使用了 Systemd,就不需要再用init了。Systemd 取代了initd,成为系统的第一个进程(PID 等于 1),其他进程都是它的子进程。
$ systemctl --version #查看 Systemd 的版本。Systemd 可以管理所有系统资源。不同的资源统称为 Unit(单位)
操作进程
最常用的命令
#显示系统状态
$ systemctl status
# 显示单个 Unit 的状态
$ systemctl status <服务名>
# 立即启动一个服务
$ systemctl start <服务名>
# 立即停止一个服务
$ systemctl stop <服务名>
# 重启一个服务
$ systemctl restart <服务名>
# 杀死一个服务的所有子进程
$ systemctl kill <服务名>
# 重新加载一个服务的配置文件
$ systemctl reload <服务名>
# 重载所有修改过的配置文件
$ systemctl daemon-reload
# 显示某个 Unit 的所有底层参数
$ systemctl show <服务名>
# 显示某个 Unit 的指定属性的值
$ systemctl show -p CPUShares <服务名>
# 设置某个 Unit 的指定属性
$ sudo systemctl set-property <服务名> CPUShares=500# 设置开机启动
$ systemctl enable <服务名>
# 禁止开机启动
$ systemctl disable <服务名>举个例子
systemctl restart docker #重启dockersystemctl stop firewalld #关闭防火墙查看进程
查看占用端口号的进程信息
lsof -i:端口号
##如果提示没有lsof,就要先安装下
yum install -y lsofnetstat -tunlp结束进程
kill -9 进程号注册进程
我们可以把Linux中的一些可执行文件,注册到进程中,那么就可以用Systemd来统一管理了
system的脚本放置在/usr/lib/systemd下:
- /usr/lib/systemd/system 系统服务,开机不需要登录就能运行的程序(相当于开机自启)
- /usr/lib/systemd/user 用户服务,需要登录后才能运行的程序
system和user的目录下又存在两种类型的文件:
*.service服务unit文件.target开机级别unit
实现把可执行文件,注册到进程中,实际上就是写一个.service文件,其主要分为三个区域:[Unit]、[Service]、[Install]
[Unit] # 主要是服务说明
Description=test # 简单描述服务
After=network.target # 描述服务类别,表示本服务需要在network服务启动后在启动
Before=xxx.service # 表示需要在某些服务启动之前启动,After和Before字段只涉及启动顺序,不涉及依赖关系。
[Service] # 核心区域
Type=forking # 表示后台运行模式。
User=user # 设置服务运行的用户
Group=user # 设置服务运行的用户组
KillMode=control-group # 定义systemd如何停止服务
PIDFile=/usr/local/test/test.pid # 存放PID的绝对路径
Restart=no # 定义服务进程退出后,systemd的重启方式,默认是不重启
ExecStart=/usr/local/test/bin/startup.sh # 服务启动命令,命令需要绝对路径
PrivateTmp=true # 表示给服务分配独立的临时空间
[Install]
WantedBy=multi-user.target # 多用户Type的类型有:
simple(默认):# 以ExecStart字段启动的进程为主进程
forking: # ExecStart字段以fork()方式启动,此时父进程将退出,子进程将成为主进程(后台运行)。一般都设置为forking
oneshot: # 类似于simple,但只执行一次,systemd会等它执行完,才启动其他服务
dbus: # 类似于simple, 但会等待D-Bus信号后启动
notify: # 类似于simple, 启动结束后会发出通知信号,然后systemd再启动其他服务
idle: # 类似于simple,但是要等到其他任务都执行完,才会启动该服务。
EnvironmentFile:
指定配置文件,和连词号组合使用,可以避免配置文件不存在的异常。
Environment:
后面接多个不同的shell变量。
例如:
Environment=DATA_DIR=/data/elk
Environment=LOG_DIR=/var/log/elasticsearch
Environment=PID_DIR=/var/run/elasticsearch
EnvironmentFile=-/etc/sysconfig/elasticsearch
连词号(-):在所有启动设置之前,添加的变量字段,都可以加上连词号
表示抑制错误,即发生错误时,不影响其他命令的执行。
比如`EnviromentFile=-/etc/sysconfig/xxx` 表示即使文件不存在,也不会抛异常
KillMode的类型:
control-group(默认):# 当前控制组里的所有子进程,都会被杀掉
process: # 只杀主进程
mixed: # 主进程将收到SIGTERM信号,子进程收到SIGKILL信号
none: # 没有进程会被杀掉,只是执行服务的stop命令
Restart的类型:
no(默认值): # 退出后无操作
on-success: # 只有正常退出时(退出状态码为0),才会重启
on-failure: # 非正常退出时,重启,包括被信号终止和超时等
on-abnormal: # 只有被信号终止或超时,才会重启
on-abort: # 只有在收到没有捕捉到的信号终止时,才会重启
on-watchdog: # 超时退出时,才会重启
always: # 不管什么退出原因,都会重启
# 对于守护进程,推荐用on-failure
RestartSec字段:
表示systemd重启服务之前,需要等待的秒数:RestartSec: 30
各种Exec*字段:
# Exec* 后面接的命令,仅接受“指令 参数 参数..”格式,不能接受<>|&等特殊字符,很多bash语法也不支持。如果想支持bash语法,需要设置Tyep=oneshot
ExecStart: # 启动服务时执行的命令
ExecReload: # 重启服务时执行的命令
ExecStop: # 停止服务时执行的命令
ExecStartPre: # 启动服务前执行的命令
ExecStartPost:# 启动服务后执行的命令
ExecStopPost: # 停止服务后执行的命令
WantedBy字段:
multi-user.target: # 表示多用户命令行状态,这个设置很重要
graphical.target: # 表示图形用户状体,它依赖于multi-user.target实战
vi /usr/lib/systemd/system/xxx.service
[Unit]
Description=xxx
[Service]
Type=forking
ExecStart=/usr/local/xxx
[Install]
WantedBy=multi-user.target防火墙进程
查看防火墙规则
firewall-cmd --list-ports #所有开启的端口
firewall-cmd --list-all #所有开启的规则开放某端口
firewall-cmd --zone=public --add-port=80/tcp --permanent--zone 作用域
--add-port=80/tcp 添加端口,格式为:端口/通讯协议
--permanent 永久生效,没有此参数重启后失效
关闭某端口
firewall-cmd --remove-port=80/tcp --permanent添加rich规则
firewall-cmd --permanent --add-rich-rule="rule family="ipv4" source address="192.168.44.101" port protocol="tcp" port="8080" accept"移除rich规则
firewall-cmd --permanent --remove-rich-rule="rule family="ipv4" source address="192.168.44.101" port port="8080" protocol="tcp" accept"注:开启后需要重启防火墙才生效
firewall-cmd --reload
//或者
systemctl restart firewalldsshd进程
SSH 为 Secure Shell 的缩写,专为远程登录会话和其他网络服务提供安全性的协议(连接远程服务器时使用
如果一个用户从本地计算机,使用SSH协议登录另一台远程计算机,我们就可以认为,这种登录是安全的,即使被中途截获,密码也不会泄露
当远程主机中开启openssh服务,那么就对外开放了远程连接的接口,我们购买的云主机一般ssh是默认开启的
- sshd为openssh服务的服务端进程
- 我们一般需要使用SSH工具,才能从本地连接到服务器,比如:PuTTY或者XShell
打包与压缩
名词解释
打包 :也称为归档,指的是将一个文件或目录的集合存储在一个文件中。注意:归档文件没有经过压缩,因此,它占用的空间是其中所有文件和目录的总和
压缩:压缩文件的体积(不能直接压缩目录,需要先打包目录,才能压缩打包后的目录)
打包与解打包
打包
使用 tar 命令打包的包通常称为 tar 包(以“.tar”结尾)
tar [选项] 源文件或目录| 选项 | 描述 |
|---|---|
| -c | 将多个文件或目录进行打包。 |
| -v | 显示打包文件过程; |
| -f 包名 | 指定包的文件名。包的扩展名是用来给管理员识别格式的,所以一定要正确指定扩展名; |
| -A | 追加 tar 文件到归档文件。 |
一般习惯用法是使用选项 "-cvf"
tar -cvf a.tar b.txt #把b.txt打包为a.tar也可以打包多个文件和目录,用空格分开
tar -cvf a.tar b.txt c.cpp /text #把b.txt、c.cpp、/text目录 打包为a.tar解打包
解开的包只能是.tar结尾
tar [选项] 解包的包名 #.tar为后缀| 选项 | 含义 |
|---|---|
| -x | 对 tar 包做解打包操作。 |
| -v | 显示解打包的具体过程。 |
| -f解包的包名 | 指定要解压的 tar 包的包名。 |
| -t | 只查看 tar 包中有哪些文件或目录,不对 tar 包做解打包操作。 |
| -C 目录 | 指定解打包位置。默认当前目录 |
一般习惯用法是使用选项 "-xvf"
tar -xvf a.tar #解包到当前目录
tar -xvf a.tar -C /tmp #指定解包后,输出的目录另一种用法是使用选项 "-tvf"
tar -tvf a.tar #会用长格式显示a.tar文件包中文件的详细信息
##比如:
# -rw-r-r- root/root 0 2022-05-1 8:00 b.txt
# -rw-r-r- root/root 0 2022-05-2 8:00 c.cpp压缩与解压缩
.tar.gz和.tar.bz2
上面我们说了目录不能直接压缩,需要先打包在压缩,但是在Linux中将tar命令,只需要加入一个参数,就能在打包后直接压缩。这样就不用区分目录还是文件了,一个tar命令就能【打包+压缩】+【解压缩+解打包】
.tar.xz
格式无需解压命令参数
shell# 解压 tar -xvf a.tar.xz -C /temp
.tar.gz
-z:压缩和解压缩该格式shell#压缩为.tar.gz tar -zcvf a.tar.gz b.txt c.cpp /text #解压.tar.gz格式,到/temp目录下。temp下会出现a文件夹,其中就是解压文件 tar -zxvf a.tar.gz -C /temp # 注意: 解压默认会以压缩包名创建一个文件夹,将解压资源放入该文件夹下。可以--strip-components 1,指明删除上一级解压文件夹 tar -zxvf a.tar.gz --strip-components 1 -C /temp
zip格式,gz格式,bz2格式
注意:zip格式的压缩文件是 Windows 和 Linux 系统都通用的压缩文件类
其他命令
重启
reboot修改机器名
vi /etc/hostname # 打开文件,修改名字内核版本
uname -a
cpu数
lscpu可执行文件路径
whereis xxx # 查看全局可执行文件路径 例如:`whereis node`安装Linux软件
Linux下的软件包几乎都是经 GPL 授权、免费开源(GPL,全称 General Public License,中文名称“通用性公开许可证”,简单理解 GPL 就是一个保护软件自由的一个协议,经 GPL 协议授权的软件必须开源)
Linux下的软件分为两种:
- 源码包:源码包一般包含多个文件,为了方便发布,通常会将源码包做打包压缩处理,Linux 中最常用的打包压缩格式为
tar.gz(回忆下打包与压缩部分的内容),需要用户下载后,解压编译后安装。源码包中一般包含:- 源代码文件。
- 配置和检测程序(如 configure 或 config 等)。
- 软件安装说明和软件说明(如 INSTALL 或 README)
- 二进制包:源码包经过成功编译之后产生的包(因为已经编译过了,用户省去了编译的时间,所以安装软件的速度更快)
源码包
平时我们下载的.tar.gz格式的软件包,就是把源码打包+压缩之后的文件
准备
Linux 系统中,绝大多数软件的源代码都是用 C 语言编写的(少部分用C++或其他语言)。因此要想安装源码包,必须安装 gcc 编译器(如果涉及 C++ 源码程序,还需要安装 gcc-c++)
shellyum install -y gcc安装 make 编译命令。编译源码包,我们需要处理包中含大量的源码文件之间复杂的关联,使用 make 命令可以完成对源码包的自动编译
shellyum install -y make
安装
去软件官网下载源码包(.tar.gz或者.tar.bz2),通过FTP工具上传到主机中
解压+解打包
shelltar -zxvf a.tar.gz # tar.gz格式 tar -jxvf a.tar.bz2# tar.bz2格式启动软件包的配置和检测程序
configure 不是系统命令,而是源码包软件自带的一个脚本程序,所以必须采用
./configure方式执行(./代表在当前目录下)shellcd xxx #进入解压解打包后,生成的目录 ./configure --prefix=安装路径 #【习惯于把源码包放在`/usr/src`或 `/usr/local/src`】注意:
- 检测系统环境是否符合安装要求
- 定义安装时,源码包安装的功能
- 把系统环境的检测结果和定义好的功能选项写入 Makefile 文件,后续的编译和安装需要依赖这个文件的内容
make 编译。make 会调用 gcc 编译器,并读取 Makefile 文件中的信息进行系统软件编译。编译的目的就是把源码程序转变为能被 Linux 识别的可执行文件,这些可执行文件保存在当前目录下
shellmake正式开始安装软件,这里通常会返回程序的安装位置(前面的prefix设置的)
make install注意:如果在
./configure或make编译中报错,则在重新执行命令前一定要执行make clean命令,它会清空 Makefile 文件或编译产生的.o头文件
卸载
源码包的卸载,只需要找到软件的安装位置,直接删除所在目录即可,不会遗留任何垃圾文件(删除前,记得把软件的服务停止)
安装时,遵守约定的规范,把软件安装到/usr/src或 /usr/local/src】,删除时就会比较好查找
rm -rf /usr/local/apache2/二进制包
包管理系统
Linux下主要有两个比较流行的包管理系统
RPM 包管理系统:主要应用在CentOS、 Fedora、SuSE 中
DPKG 包管理系统:由 Debian Linux 所开发的包管理机制,主要应用在 Debian 和 Ubuntu 中
这两种,我个人用的很少,所以不做详细介绍了,详细用法
yum软件包管理器
这两种都需要手动解决包之间具有依赖性的问题,所以更多还是使用yum(Yellow dog Updater Modified)
修改yum源
配置文件地址
/etc/yum.repos.d/CentOS-Base.repobaseurl字段默认是yum官方的源地址
安装包
shellyum install -y 包名卸载包
shellyum remove 包名升级包
shellyum -y update #升级全部包 yum -y update 包名 #升级指定包查找包
yum search 关键字list相关命令
shellyum list all #列出所有可用和已安装的包 yum list available #列出所有可安装的包 yum list updates #列出所有可更新的包 yum list installed #列出已安装的的包补充
官方的rpm repository提供的rpm包也不够丰富,很多时候需要的软件找不到,必须得使用源码包自己编译。EPEL是基于Fedora的一个项目,安装
epel-release就相当于添加了一个第三方源,支持更多软件shellyum -y install epel-release
apk软件包管理器
apk update //更新最新镜像源列表
apk search //查找所以可用软件包
apk search -v //查找所以可用软件包及其描述内容
apk search -v ‘acf*’ //通过软件包名称查找软件包
apk search -v -d ‘docker’ //通过描述文件查找特定的软件包
apk add openssh //安装一个软件
apk add openssh openntp vim //安装多个软件
apk add --no-cache mysql-client //不使用本地镜像源缓存,相当于先执行update,再执行add
apk info //列出所有已安装的软件包
apk info -a zlib //显示完整的软件包信息
apk info --who-owns /sbin/lbu //显示指定文件属于的包
apk upgrade //升级所有软件
apk upgrade openssh //升级指定软件
apk upgrade openssh openntp vim //升级多个软件
apk add --upgrade busybox //指定升级部分软件包
apk del openssh //删除一个软件Linux系统文件系统
Linux系统中的一切皆文件,所有的配置,都是通过编辑配置文件来实现的
所以,将各种文件分门别类保存在对应的目录中,是个好习惯,便于自己和他人的查找
目录结构
这个目录我会随着自己的学习,慢慢补充
home
usr
|-lib
|- systemd
|-system #systemd的系统脚本
|-user #systemd的用户脚本
|- src #软件源码包安装位置
|- local #软件源码包安装位置
etc #各种软件的配置文件
|- sysconfig
|-network-scripts
var
sys
bin
boot
dev
lib
lib64
media
mnt
opt
proc
root
run
sbin
srv
sys
tmpShell脚本
在Shell工具中除了可以使用一系列命令,还可以将编写Shell脚本,只需要执行脚本,就能自动执行其中的操作
Shell脚本中除了可以写Shell的内置+外部命令外,还提供了其他的各种内容(输入Shell编程的内容,这里不涉及这部分知识)
新建hello.sh文件
其实文件的结尾可以是任何后缀,从后面的两种执行方式看,执行Shell脚本并不依靠后缀标识
#!/bin/bash
echo "Hello World !" #这是一条语句#!后指明使用的 Shell工具 可执行文件的位置,Shell脚本就会使用这个Shell工具执行- echo输出
执行方式一:系统直接执行Shell脚本
在脚本所在路径下,输入
./hello.sh./表示当前目录,执行当前目录下的 hello.sh 脚本。如果不写./,Linux 会在 PATH 环境变量中的地址里去找,就会找不到这个文件
系统会自动根据文件中#!后指定的位置下的Shell工具执行脚本
执行方式二:在Shell工具中执行
这时候,就不会去找第一行的#!了
/bin/bash hello.sh修改后执行文件
source 命令会强制执行脚本文件中的全部命令,且会忽略用户是否有对于该脚本文件的权限
一般修改完mac终端的配置文件(.zshrc)后,都是使用这个命令才能生效
source filename
#或者
. filename